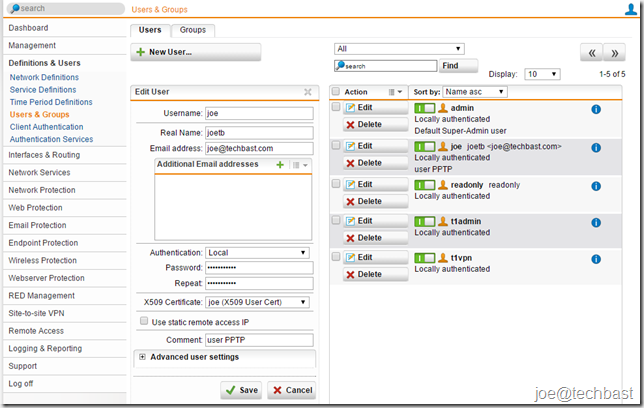
Link to video:
A. Configuring UTM
- Defining a user account
- Open Definitions & Users > Users & Groups > Users
- Click “New User” button
- Make the following setting:
- Click “Save”
- Configuring PPTP settings
- Open Remote Access > PPTP > Global tab
- Enable PPTP
- Make the following settings:
- Authentication via: Select the authentication method (local or Radius method)
- Users and groups: When you using local authentication, please select the users or groups that should be able to use PPTP remote access.
- Assign IP addresses by:
- IP address pool: default IP address 10.242.1.x/24, Network is called VPN Pool (PPTP).
- DHCP server (DHCP server Via interface)
- Click Apply to save your settings
- Configuring advanced PPTP settings
- Open Remote Access > PPTP > Advanced tab
- Set the encryptions strength: select the encryption strength 40-bit or 128-bit
Note: You should always set encryption to Strong (128-bit) except when your network includes endpoints that cannot support this. Both sides of the connection must use the same encryption strength.
- Defining Firewall Rules
- Open Network Protection > Firewall > Rules tab
- Click New Rule button
- Make the following settings:
- Sources: Add the remote host or user
- Services: Add the allowed services
- Destinations: Add the allowed networks
- Action: Select Allow
- Click Save
- Enable the rule: clicking the status icon => status icon turns green
- Masquerading Rules
- Open Network Protection > NAT > Masquerading tab
- Click New Masquerading Rule button
- Make the following settings:
- Network: Select network of the remote endpoint.
- Interface: Select interface.
- Use address: If the interface you selected has more than one IP address assigned, you can define here which IP address is to be used for masquerading
- Click Save
- Enable rule
- Optionally, activate the proxies
B. Configuring remote CLIENT
- Start your browser and open the User Portal => Log in to the User Portal => go to Remotes Access lab => view information PPTP.

- Configuring Windows Client
- Click Start => Control Panel
- In the Control Panel, click Network and Internet => Network and Sharing Center => Set up a new connection or network
- Define the dial-up Internet connection
- Click Next
- Enter the hostname or the IP address of the gateway => Allow other people to use this connection
- Click Next
- Click Create
- Right-click the new connection and select Properties => Security => make information same picture follow:
- click OK
- Open Network => enter username and password => Connected
Done, Thanks you!












Leave a Reply