
After installing and using Windows 10 for a period of time, you may notice it may get slower gradually. There’re a quite few reason for that. We’ll show you how to identify and deal with them. However, before applying and tricks below, it’s worth to give a chance to reboot your machine. Sometimes, this No.1 fast solution really help.
1. Look for programs over-eating resource
This is usually the number one reason that slow down your PC. You can think of it when you notice a sudden change in your PC performance. It may consume too much CPU, memory, or even disk I/O. To opt it out, just open the ‘Task Manager’ but right-click on task bar, choose Task Manager, or you can use hot keys CTRL-SHIFT-ESC. It shows up as below screenshot:
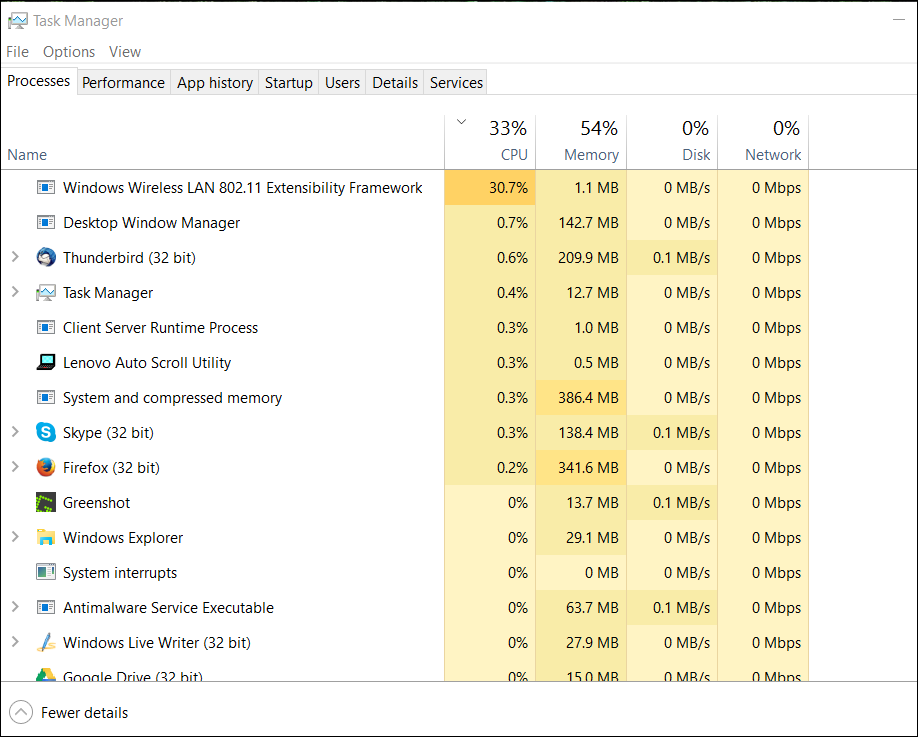
Be noted that default, simple view are displayed, it has very few information for your investigation, just click on ‘More details’ button on the bottom left corner.
Looking that “Processes” tab, your can filter out easily the abusing programs by checking their information of CPU, Memory, Disk. You can sort by any column by clicking on the column name.
The abusing program may be the new one you just installed,an out-dated driver, a system process. The first 2 cases are easier to deal with: removing the software, updating the driver… The last one is harder, and may indicate some abnormal issue or virus attack. We’ll talk about it later.
2. Turn off running unnecessary programs
These are usually background programs. There’re 2 place you can look at to find them:
System Tray: Click on the arrow near the system tray, you’ll have a panel with all programs running and registered there to be available for serving their functions. You can usually close any one by right click on the icon and close them to free up resource. You really don’t need them? They usually have Options to disable running at Windows start-up. Or you can just simply uninstall them.
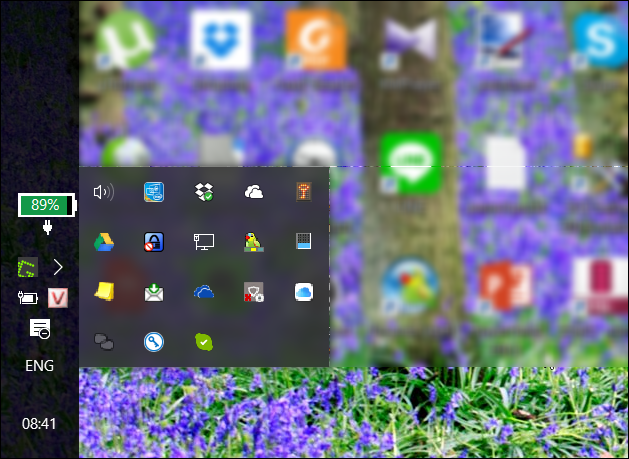
Startup Programs:
You need to check startup programs that you don’t want. On Task Manager window, tab Startup, you can go through and disable unwanted one by clicking on any of them and clicking button ‘Disable’ on the bottom right corner.
3. Reduce visual effects
Windows provide users with quite a few visual effects from gradient to animations. They look great at the beginning, but you definitely don’t need them in daily working. So, just turn reduce them as much as you can.
Right click on Start menu or simple press Windows Key + X, then choose System, click on ‘Advanced system settings’, then choose ‘Advanced’ tab, click ‘Setting’ button. There you go, you’ll see a list of effects. Just try to understand each of them, and decide if you want to uncheck it.
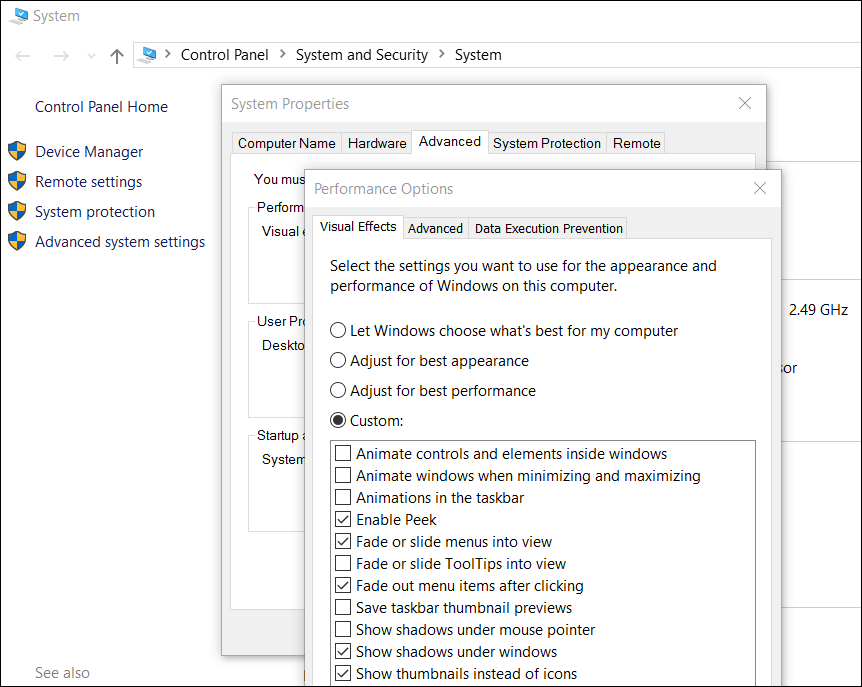
4. Deal with your browsers
Nowadays, browser maybe the most used program of many people. One people probably have more than 1 browser. The general rule is:
- Check browser extensions. You may don’t need so many of them, or they might be installed unexpectedly.
- Reset your browser.
These 2 tasks can be done easily by support page of the browser you’re using.
5. Scan for Virus/Adware
The number one rule when using a PC is that you must have a good Anti-Virus software installed from the first place. Sometimes, you should let it do full scan on your PC.
6. Free up disk space
Your machine also get slower due to too much files stored on hard disk. Beside your working files, you should be aware that there’re a lot temporary files generated by Windows or other programs. One simple way to look into it is using ‘Disk Cleanup’ tool. Press Windows Key, type in “disk cleanup”, you’ll see the tool, click on it to open. Choose the Disk Volume you want to clean-up, which is commonly system volume you need to care – C:
The Disk Cleanup window shows up, you see a few options to delete, like ‘Temporary Internet Files’,’Recycle Bin’… Choose options you want, and click OK button.
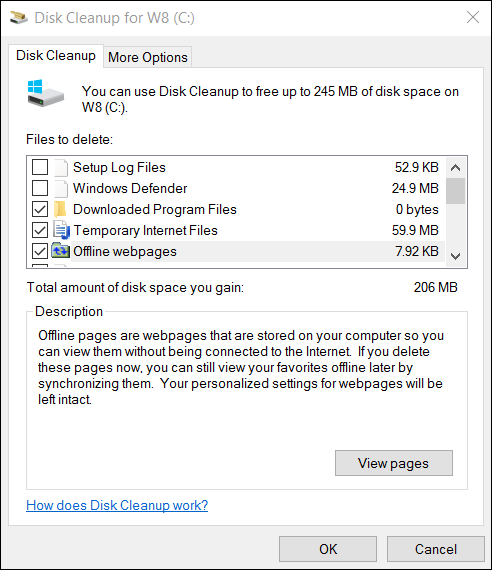
7. Defrag hard disk
With Windows 10, you can forget about it. Windows know how to handle it automatically. I just list here so that you are aware of this point. Especially, machine with SSD drive definitely don’t need defragment.
In case your hard disk is mechanical one, you still can open the defragment tool to analyze your hard disk defragging status, and decide to proceed or not. Press Windows Key, type in ‘defragment’, it shows you ‘Defragment and Optimize Drives’ tool.
8. Remove unused programs
Time goes by, you install more and more stuff into your PC, and forget that you need them or you don’t really need them any more. It’s a good time to look back and uninstall them.
Press Windows Key, type in ‘Programs and ‘, you’ll see ‘Programs and Features’ tool, click on it. It shows you the list of all programs installed. Just scan through the list, click on an unwanted one, and click on ‘Uninstall’ button on the top
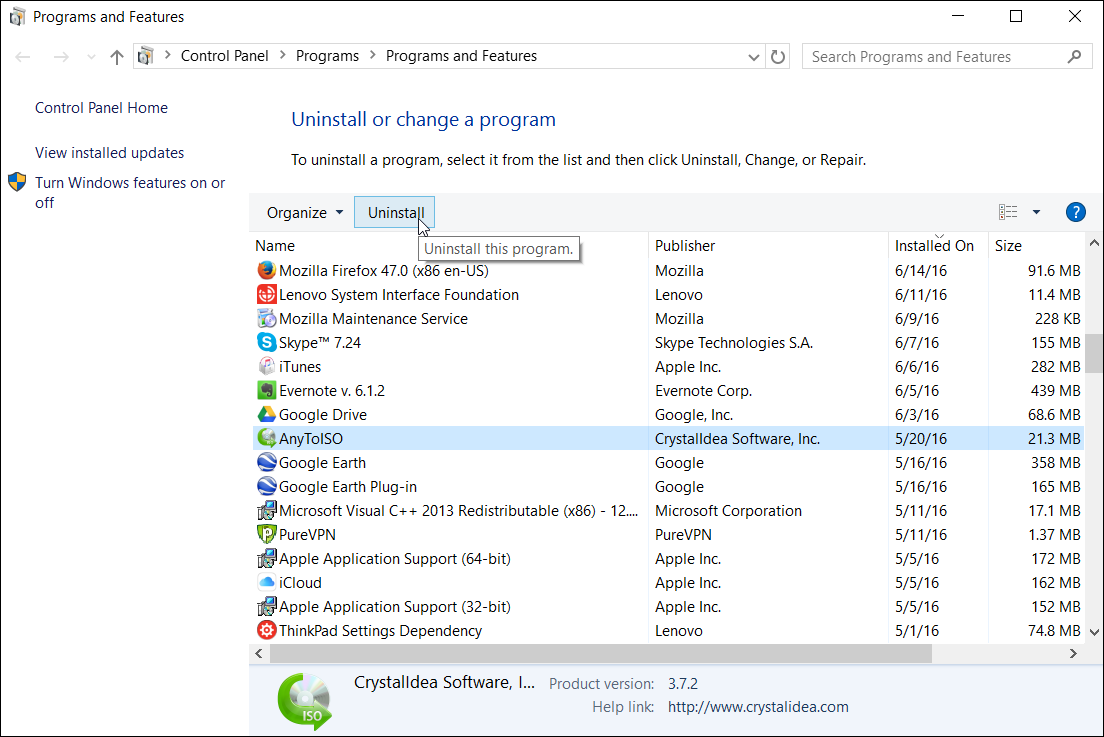
You can even turn off built-in features of Windows by clicking on ‘Turn Windows features on or off’ at the left panel. But this requires you to be pretty sure about those features.
9. Reset your Windows
This is nearly the last way you should consider if the above ones don’t work. Press Windows Key, type in ‘reset this PC’. Click on the tool, and go. But you should know that all your installed programs will be removed, you can select your personal files to be kept. Resetting basically return you a fresh copy of Windows. Be very sure you accept to take time for reinstalling all your software.
Ideally, resetting give you a fresh Windows copy, just like you reinstall your machine. But if you need to make sure it’s really fresh, just backup all your data, format the disk, and install new Windows copy.
10. Upgrade your PC power
Memory is the one that you can upgrade easily without and change on installed programs, Windows, or your files. Check if your PC has too little memory before doing it.
If you’re still using mechanical memory, SSD will boost your PC up a lot. However, replacing hard disk meaning reinstalling the PC.
Good luck, hope that these notes can help.
Leave a Reply