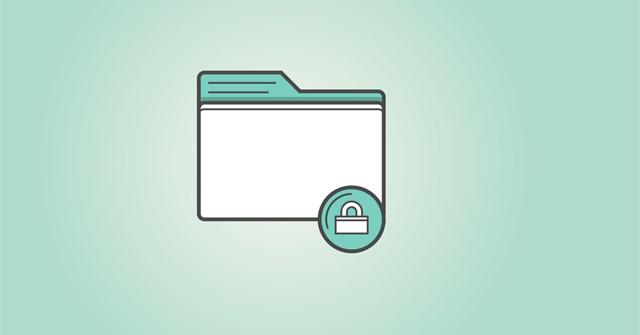
Overview
- In addition to creating a computer password to avoid unauthorized access, we can set a password for a folder or file to restrict the opening of your personal data. There are many ways to set a password for a folder, such as using Wise Folder Hider software.
- Wise Folder Hider has extremely light capacity but has extremely powerful directory and data security features. With the paid Pro version, users will be able to use additional features such as file encryption, folders, automatic password recovery. But with the need to protect important folders, the free version is also enough to meet the demand for use. The following article will show you how to use Wise Folder Hider to secure the folder.
How to lock folders with Wise Folder Hider
Step 1:
- Go to the link below to download Wise Folder Hider software to your computer.
|
1 |
https://www.wisecleaner.com/wise-folder-hider-free.html |
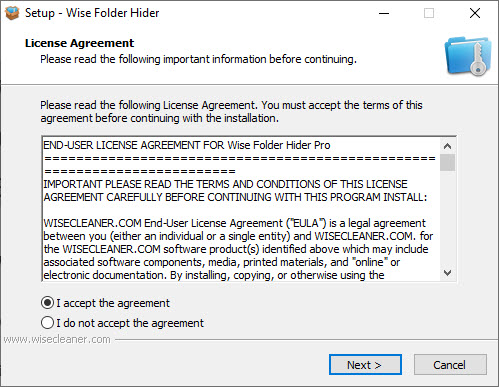
- How to install Wise Folder Hider we also do the same as when installing other software on the computer.
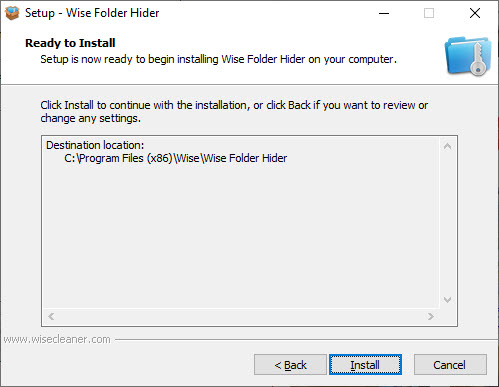
Step 2:
- In the first interface after successful installation of the software, we will be asked to enter the password to access the software when in use. Enter a 2-line password and click OK to continue.
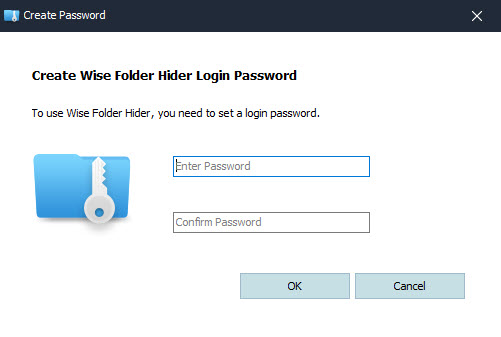
- This is the main interface of Wise Folder Hider software. Here users can directly drag data or folders to the interface of the software to proceed to set a password. Or you can click Hide File or Hide Folder below to download data in your computer.
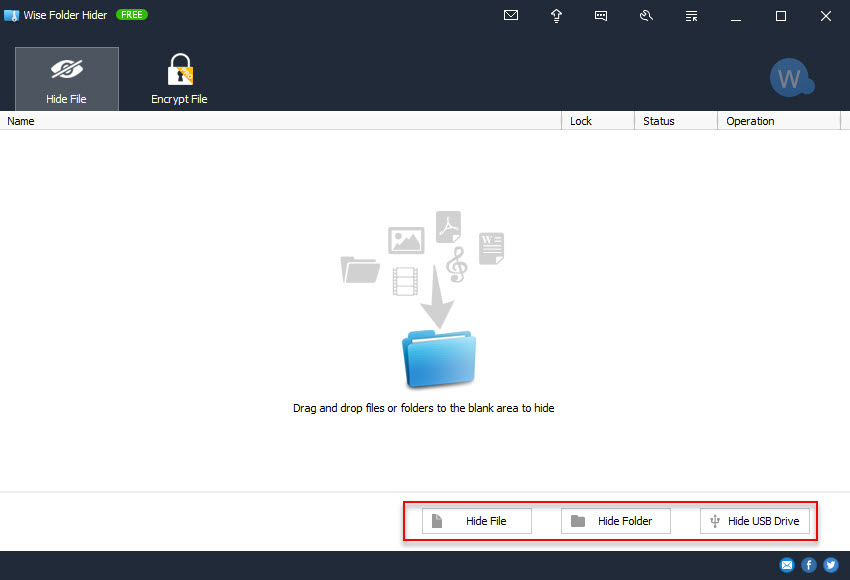
- Display the folder dialog interface on your computer, click on the folder you want to set the password and click OK.
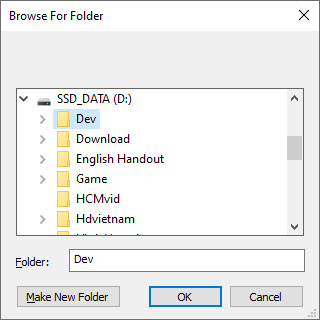
Step 3:
- Once you have put the folder in Wise Folder Hider software, that folder will not show up on your computer, others will not know it. We can see the Hidden status in the Status column in the software interface to know the folder has been hidden.
- To increase the password security, users should set a password for the folder. At the Operation column click on the drop-down triangle icon and select Set Password.
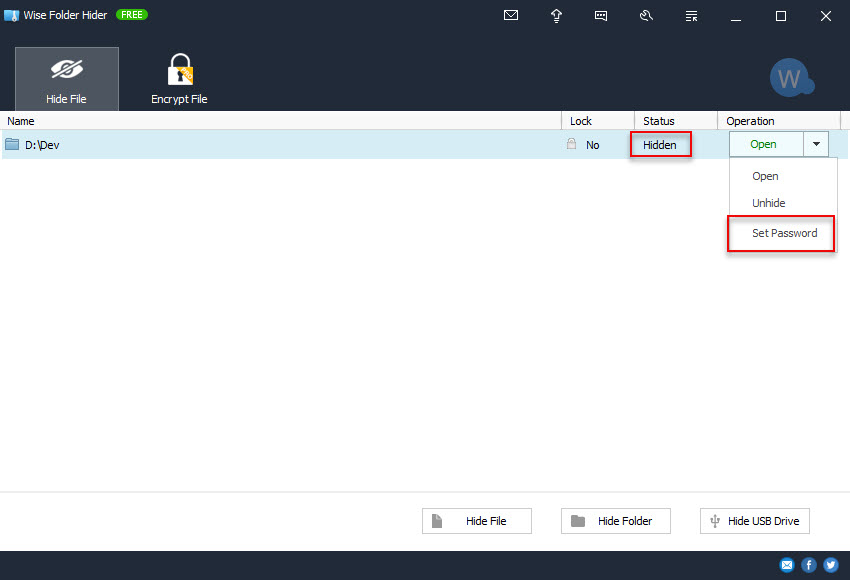
Step 4:
- This will display a pop-up Set Password for you to enter the password for the folder. This password can be set differently from the same software key or identical password, but it is best to set 2 different passwords.

- When setting up a successful password, you will receive a message like the one below. Also in the Lock column will notify Yes meaning that the folder has been locked securely.
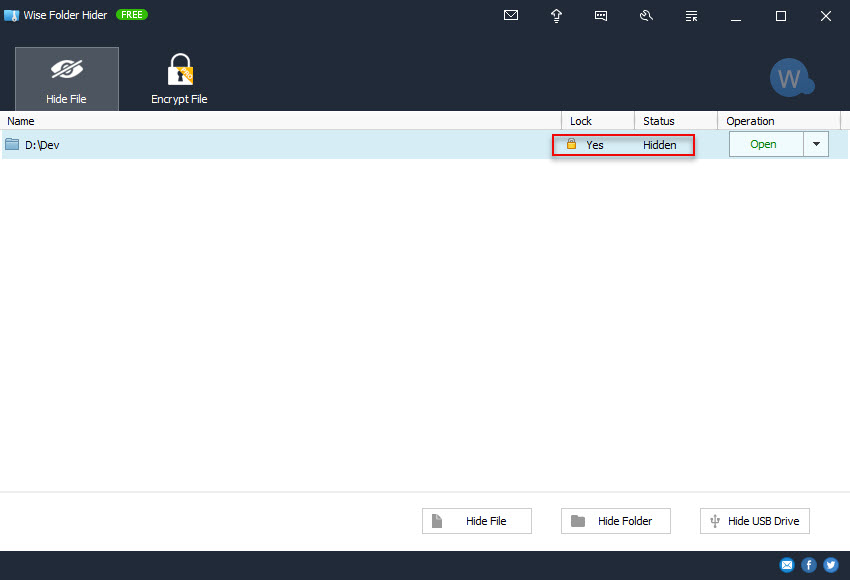
Step 5:
- Now to open the locked folder first, users need to enter the correct Wise Folder Hider software key password previously set. Enter the password and then click Login to access.

- You will then see the security lock mode folder. Click on the folder or click on the drop-down triangle icon and select Unhide.
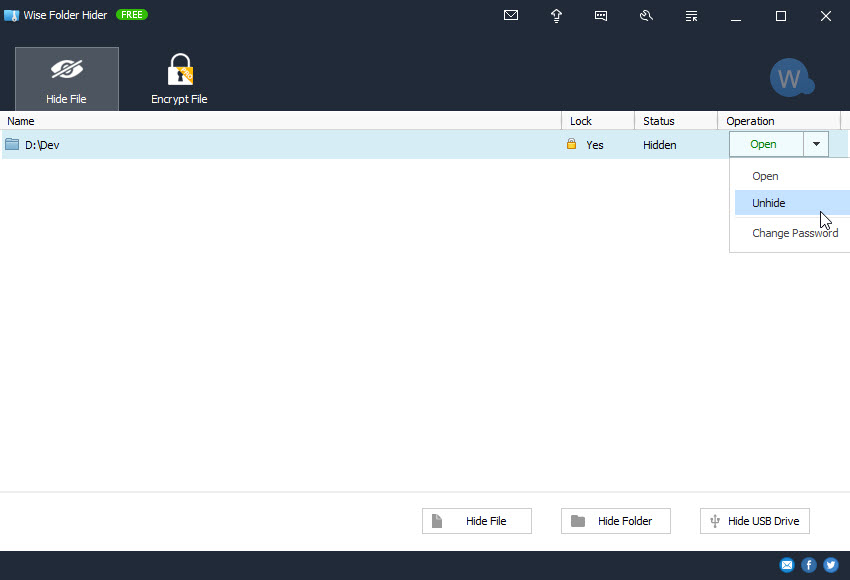
- Users will be asked to enter a password to display the hidden folder. The folder result has been displayed again in the computer.
- In case the user sets different software and folder password, turn off the software, the folder is still locked and still displayed in the Wise Folder Hider interface. This will ensure directory security when you want to use the data in that directory, but the folder is still hidden.
- Now you need to enter the folder password again to be able to fully unlock the folder
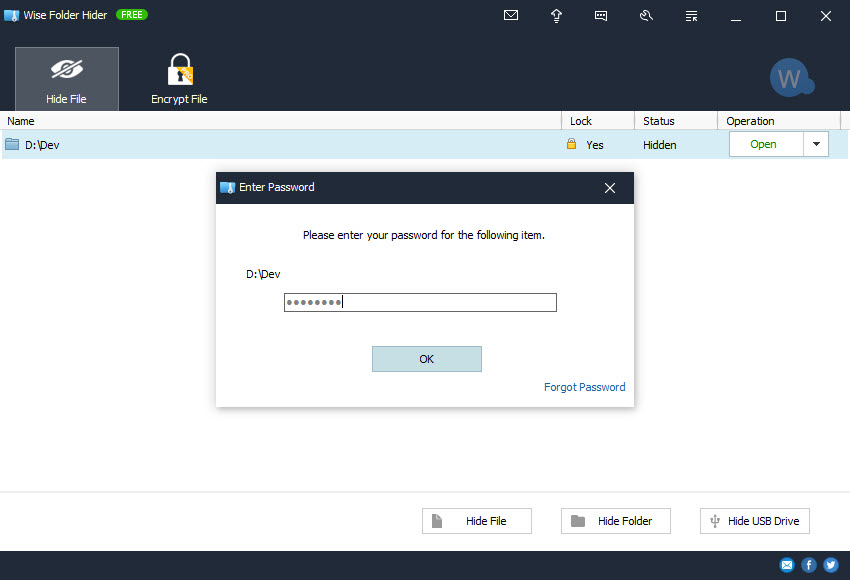
- Overall Wise Folder Hider free version has basic security directory, data features through password mode but also meets the needs of users. The software establishes 2 layers of passwords, including software open passwords to enter the hidden folder and password interface to unlock the folder. Users should set up 2 different passwords to increase the security of personal data.
Leave a Reply