
Overview
POP/IMAP scan policy to detect incoming and outgoing spam in POP and IMAP traffic
How to configure
- Email -> General setting -> Check and switch to MTA mode
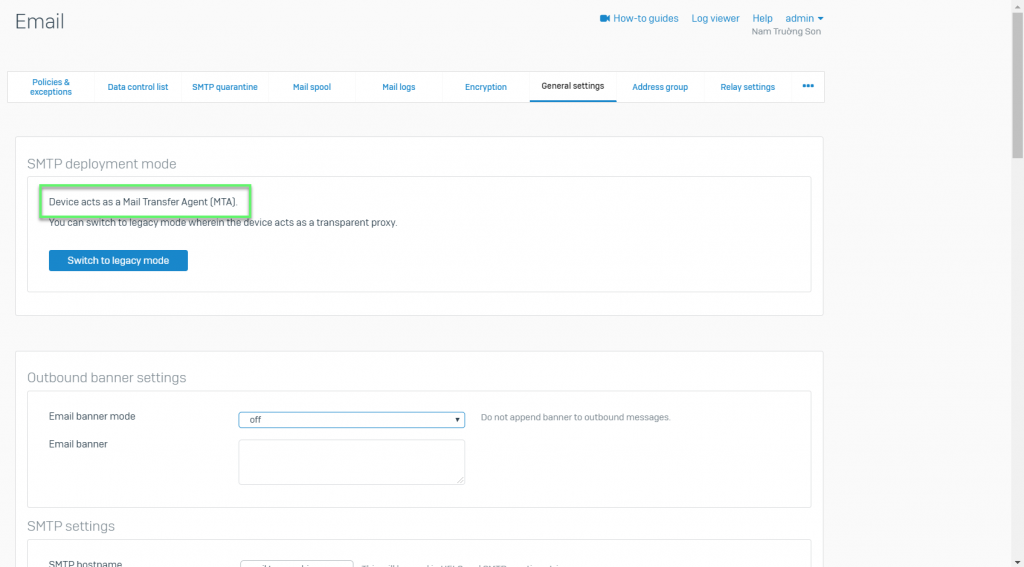
- Email -> Policies -> Click Add Policy -> Choose POP/IMAP scan
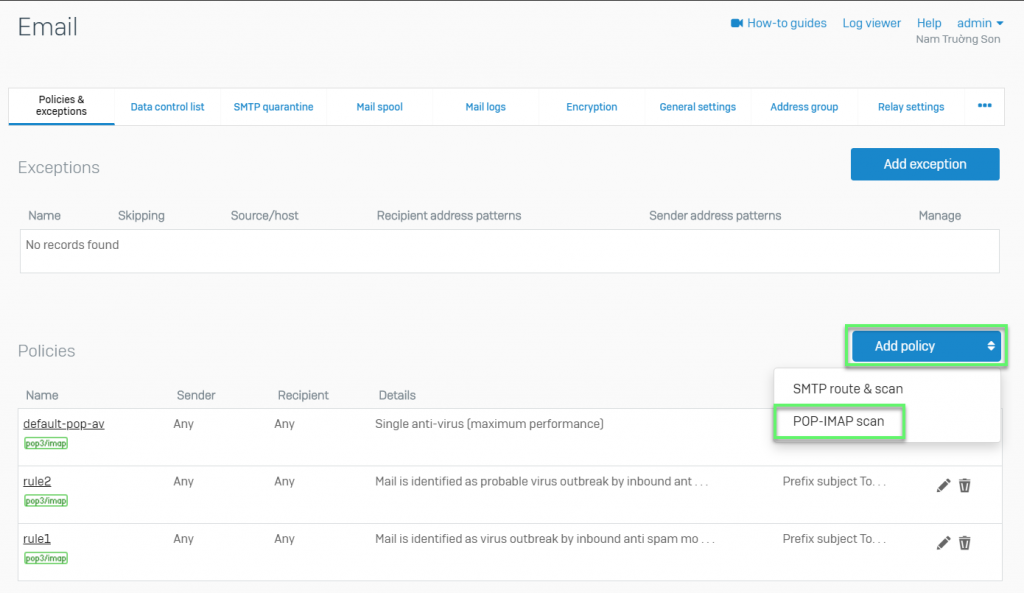
- Enter Name
- Enter email address/domain group
- Sender: To specify the sender email addresses, select from the following options:
- Contains: Specify the keywords to be matched with the senders’ email addresses
- Equals: Specify the senders’ exact email addresses
- Recipient: To specify the recipient email addresses select from the following options:
- Contains: Specify the keywords to be matched with the recipient email addresses
- Equals: Specify the recipients’ exact email addresses
- Sender: To specify the sender email addresses, select from the following options:
- Filter criteria
- Inbound Email is
- Spam
- Probable
- Virus Outbreak
- Probable Virus Outbreak
- Source IP/Network Address: Sender’s IP address matches the specified IP address
- Message Size: Sender’s email size matches the specified restriction of message size
- Message Header: Select from the following message headers to match the specified keyword
- Subject
- From
- To
- Other
- Contains: Specify the keywords to be matched with the message header
- Equals: Specify the exact match to the actual headers
- Inbound Email is
- Action
- Accept: Email is accepted and delivered to the intended recipient
- Prefix Subject: Email is accepted and delivered to the intended recipient after adding a prefix to the subject line
-> Click Save
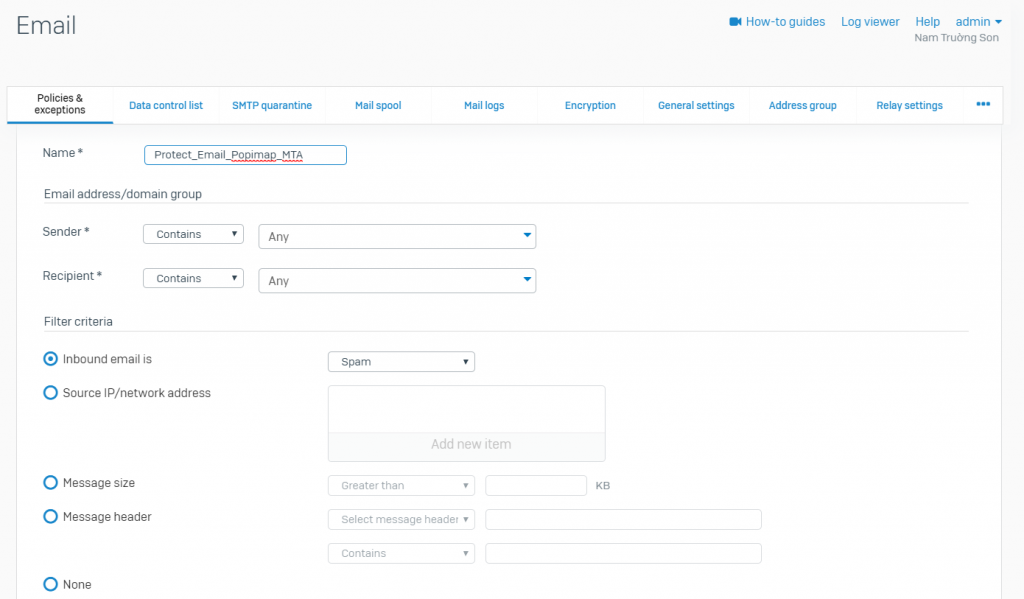
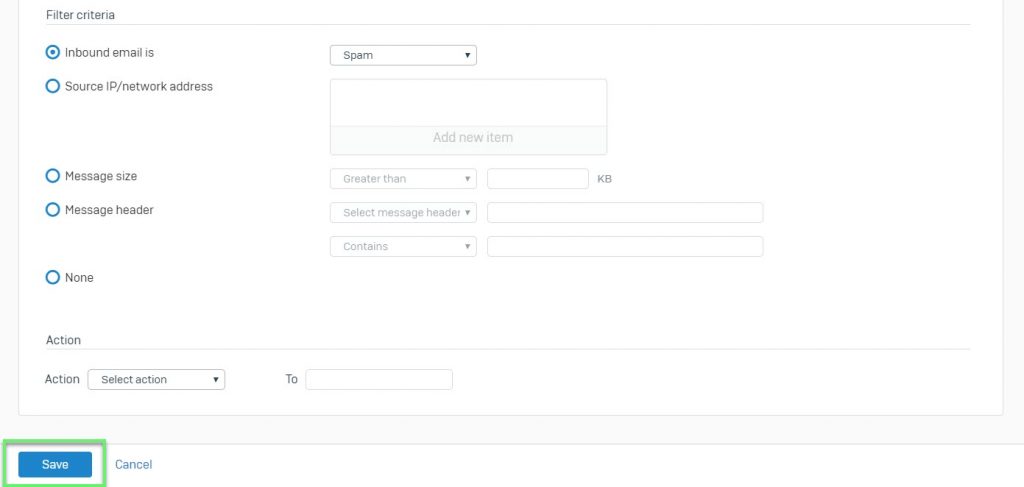
- Firewall -> Add firewall rule -> Choose Business application rule
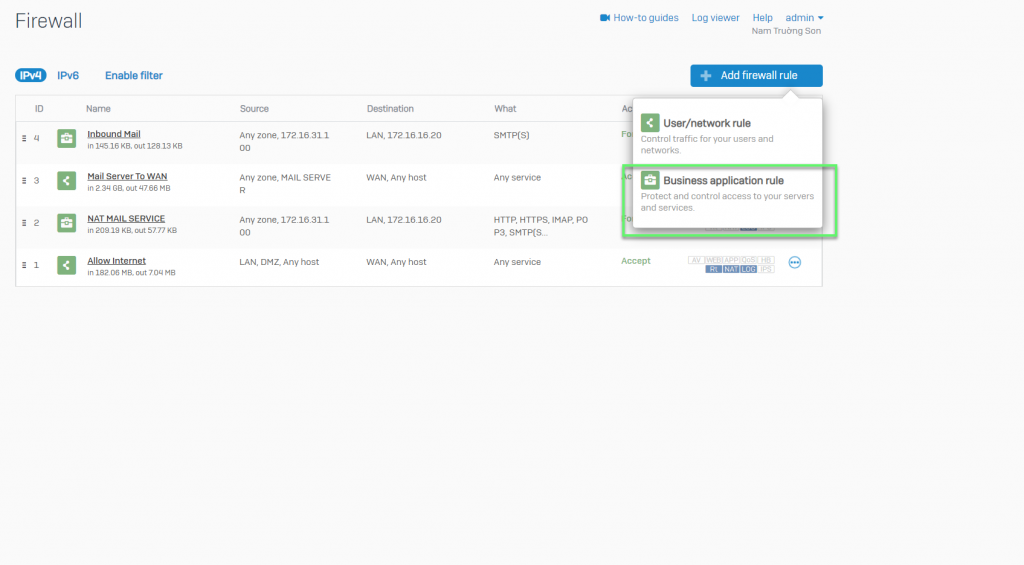
- Choose Email Clients (POP & IMAP)
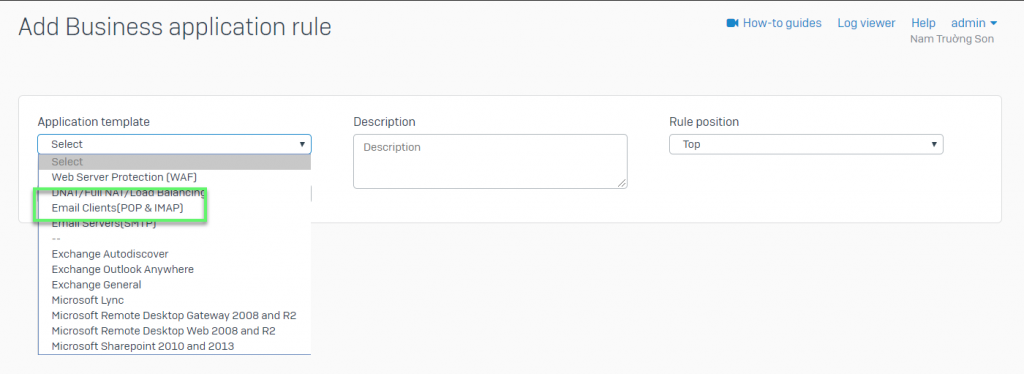
- In Appication template: Choose Email Clients (POP & IMAP)
- In Source zone: Choose Any
- In Source networks: Choose Any
- In Destination zone: Choose Any
- In Destination networks: Choose Any
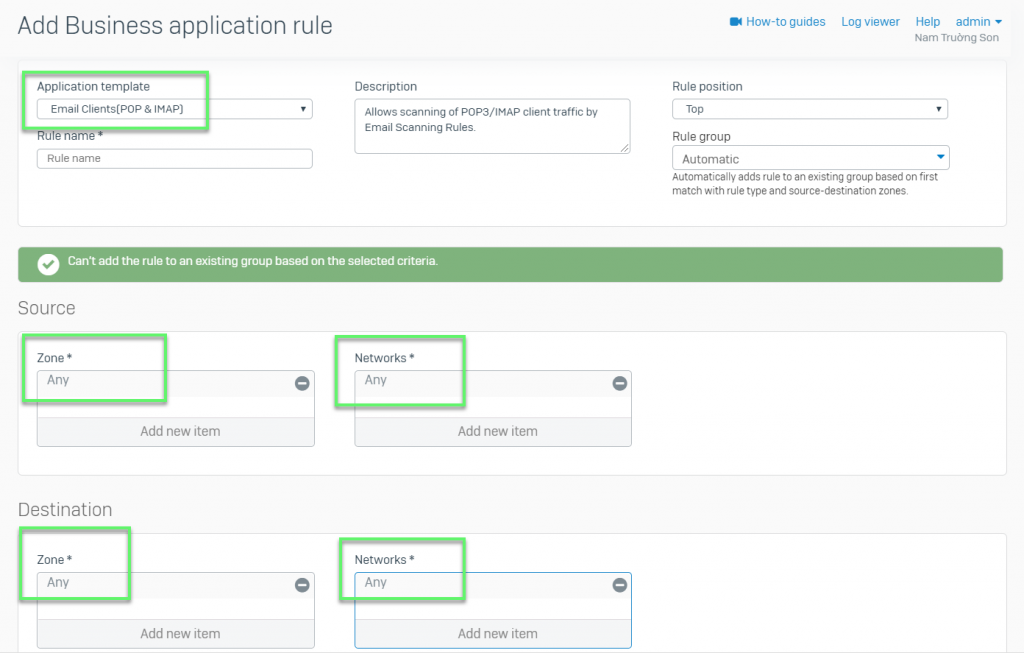
-> Click Save
Good article – educational and useful!
Thanks just saw these. Wow love them. Appreciate the effort