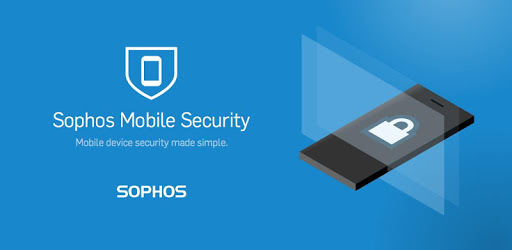
1.Overview.
In addition to focusing on data safety protection on mobile phone devices such as Android, iOS, ipad. Sophos Mobile also extends protection on Windows laptops. To enroll a Windows desktop device with Sophos Mobile, you must configure the device management agent settings on it.
This article will guide you how to configuring Device Policy for Windows as a password policy, restricting changes to user settings for computers running Windows operating systems.
2. Instruction
Step 1: Create Windows Device Policy
Login Sophos Central Admin > My Product > Mobile > Policies > Windows > Create > Device Policy.
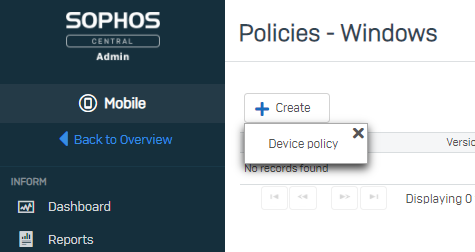
In Edit Policy
Name: Enter the name of the policy you want
Click on Add configuration.
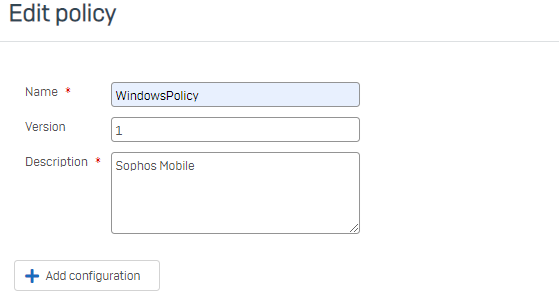
In Basic configurations
Select Password Policies.
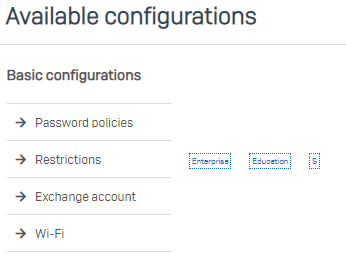
You can edit the password policies as shown below as:
- Number of times allowed to enter wrong password
- Timeout before screen lock
- Time required to change new password
Click Apply.
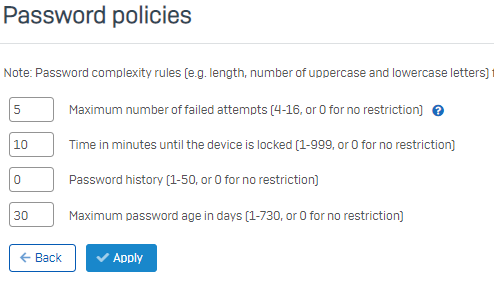
Next, select Add Configuration > Basic Configuration > Restrictions.
Here you can select Disable settings to prevent users from changing settings on the computer in the Device section.
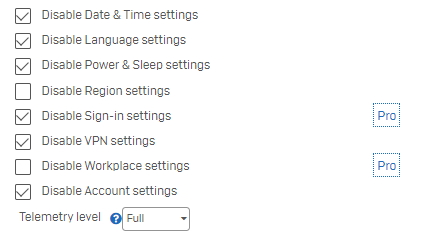
Wifi: Do not allow automatic connection to wifi hotspot
Connectivity: Does not allow the use of Bluetooth.
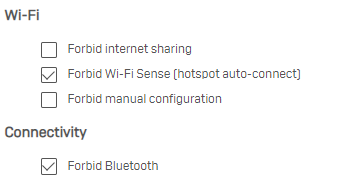
Click Save.
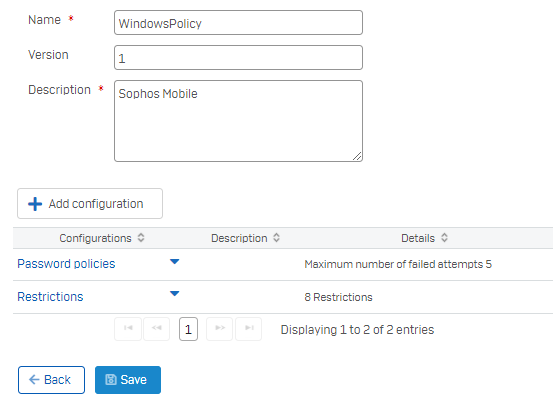
Step 2: Assign Policy
You select the name of the newly created Device policy, click the blue triangle, select Assign.
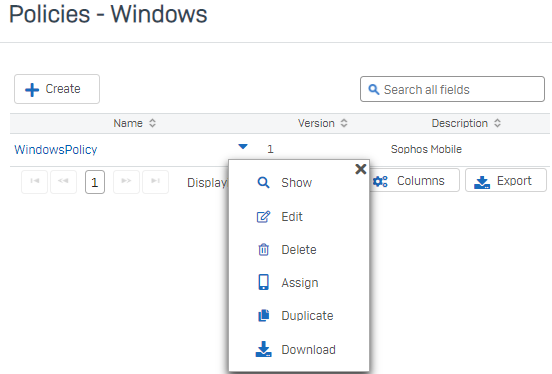
Here you can choose the device name to be assigned the policy or you can switch to Select device group to assign policy for multiple devices in the group. Click Finish.
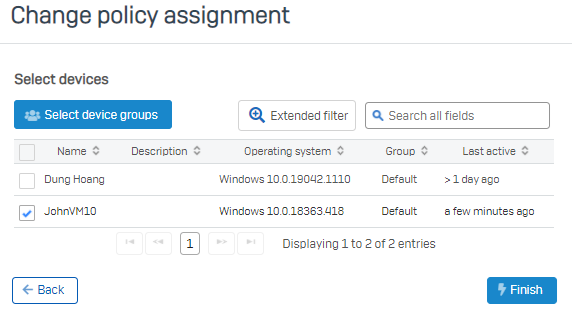
Step 3: Check result
Check that the policies assigned to the device have been implemented.
Disable Date & Time Settings
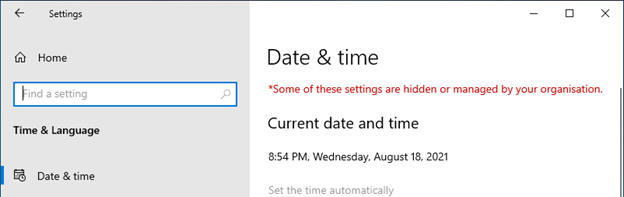
Disable Language Settings
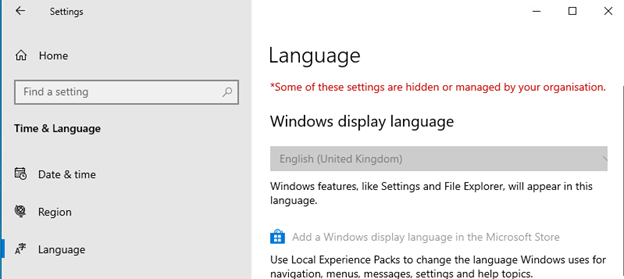
Disable Sign-in Settings
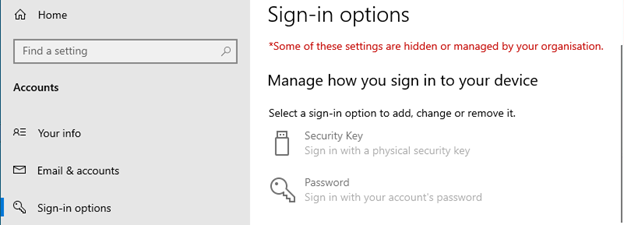
Disable Power & Sleep Settings
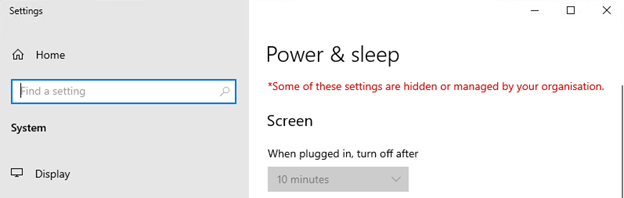
Leave a Reply