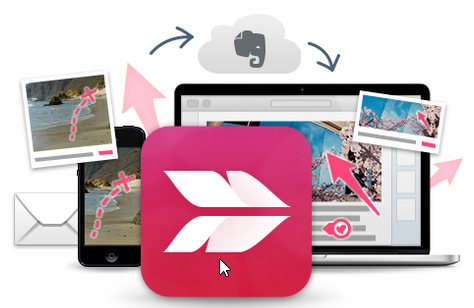
Print Screen button is surely a helpful one helping to capture the screen. You may use while creating some documents like user guide, presentation, or write an article on your blog.
But we all know that Print Screen simply capture the whole screen of your device, and copy to clipboard. If you want to get the picture, you need to open some photo editor like MS Paint, or Photoshop to paste it to a new file and save it.
And usually, you don’t want to whole screen, but just part of it. This means you have to crop the newly created image file.
You rarely have to do this, then it’s fine. You do this frequently, a dedicated tool will boost up your productivity a lot. Let’s see some which are good and free. Ordering is no important.
1. GreenShot (Windows)
 This is the one I’m using, having no complaint, maybe my demand is not much.
This is the one I’m using, having no complaint, maybe my demand is not much.
Installation program provides you option to integration with many other tools as you can see. I think it’s great though I haven’t tried this feature yet.
You can set it start on Windows start. It will run silently in the background without your notice.
There’s icon on system tray, click on it, you see the menu.
You can see that we have some option to capture the screen: region, window, full screen… I usually capture region by pressing the Print Screen button. Try it, you see that the cursor will change into a + sign with information like position, zoomed-in area of it. Then you can click and drag the mouse to select the area on the screen that you want to capture. When you release the mouse, you’ll see option where to store the capture photo. You can set a default output folder so that whenever you capture, the created image will automatically be saved there without asking. Cool, right? Greenshot also supports capture screens other than the primary one.
It Preferences window provide you lot of useful setting, like: changing hot keys, output location…
One more nice thing about this tool is ability to edit the photo, because you may want to add some text, highlight something in the photo after doing the screenshot.
2. Snipping Tool (Windows)
 It’s included in Windows 8, Windows 7, Windows Vista, and the Experience Pack for Windows XP Tablet Edition. Snipping Tool, though coming with Windows, can fit in many users demand, who don’t need high-powered screen capture tools. The basic functionality of Snipping Tool allows you to capture the whole screen, individual windows, or user-specified capture areas.
It’s included in Windows 8, Windows 7, Windows Vista, and the Experience Pack for Windows XP Tablet Edition. Snipping Tool, though coming with Windows, can fit in many users demand, who don’t need high-powered screen capture tools. The basic functionality of Snipping Tool allows you to capture the whole screen, individual windows, or user-specified capture areas.
Moreover, Snipping Tool also has extremely basic editing functions, like the ability to highlight and write on your screen captures. It lacks the more advanced features included in other screen capture tools, but it does a great job filling the gap between the frustrating Print Screen and Paste style screen capture in earlier versions of Windows and more advanced applications.
3. Jing (Mac)
 It comes from the same people who make Snagit, a very excellent commercial tool. It’s similar, but with fewer features, and focuses on the online and social aspects of sharing your screen. One big advantage it offers is video capture. If you want images and video and don’t want to pay for them, plus some pretty good online sharing options, you’ll surely want to give Jing a look if you’re on Mac.
It comes from the same people who make Snagit, a very excellent commercial tool. It’s similar, but with fewer features, and focuses on the online and social aspects of sharing your screen. One big advantage it offers is video capture. If you want images and video and don’t want to pay for them, plus some pretty good online sharing options, you’ll surely want to give Jing a look if you’re on Mac.
4. Skitch (Windows, Mac)
 This is now a product of Evernote, an easy-to-use standalone screen capture and image editing tool, Skitch allows users to quickly edit and annotate screen caps, and then save or share them online. Skitch’s emphasis is clearly on ease of use, with a clean, simple interface; the toolbar on the left side of the app puts all your editing tools within easy reach. Images can be saved locally, uploaded to Evernote, or shared to Facebook, Twitter or LinkedIn. It’s rather a cloud-friendly tool.
This is now a product of Evernote, an easy-to-use standalone screen capture and image editing tool, Skitch allows users to quickly edit and annotate screen caps, and then save or share them online. Skitch’s emphasis is clearly on ease of use, with a clean, simple interface; the toolbar on the left side of the app puts all your editing tools within easy reach. Images can be saved locally, uploaded to Evernote, or shared to Facebook, Twitter or LinkedIn. It’s rather a cloud-friendly tool.
5. PicPick (Windows)
 PicPick is an all-in-one screen capture and image editing tool that allows snapping the whole screen, a select window or a region of the screen. It also includes a pixel ruler, protractor, and crosshairs for easy selection. A built-in editor lets you add arrows, shapes and text annotations, as well as apply advanced edits. Screencaps can be saved to a file, opened in an external editor, or shared to social media. Additionally, PicPick is a portable program that can be kept in a flash drive to plug and play anywhere without requiring installation.
PicPick is an all-in-one screen capture and image editing tool that allows snapping the whole screen, a select window or a region of the screen. It also includes a pixel ruler, protractor, and crosshairs for easy selection. A built-in editor lets you add arrows, shapes and text annotations, as well as apply advanced edits. Screencaps can be saved to a file, opened in an external editor, or shared to social media. Additionally, PicPick is a portable program that can be kept in a flash drive to plug and play anywhere without requiring installation.
PicPick is available free for personal use in non-commercial environments.
Hope you can select one that fit your need!
Leave a Reply