
Overview
- This article will guide you to install Full Disk Encryption on Windows Client
Network Diagram
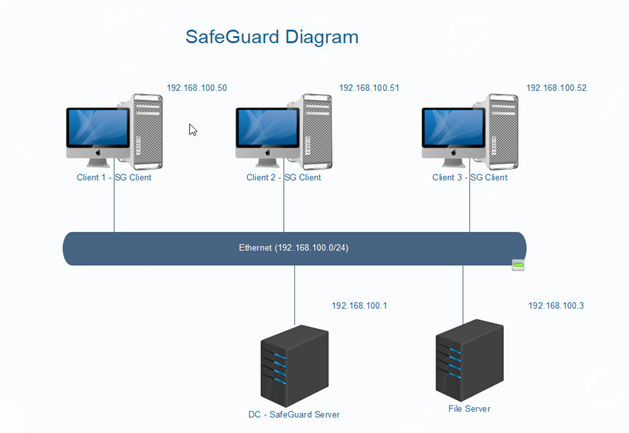
- In the previous article, we have configured Sophos SafeGuard Server on DC-SafeGuard Server computerand Sophos SafeGuard Client on Client 1-2-3 computer.
- In this article, we will install functions Full Disk Encryption on Client 1-2-3 computer.
Configurting
On DC-SafeGuard Server
- Select button Start> Active Directory Users and Computer
- Right-click trungnghia.local and select New > Organizational Unit.
- Type BitLocker Test and select OK.
- Select Computers.
- Click and drag Client1 from Computers to BitLocker Test.
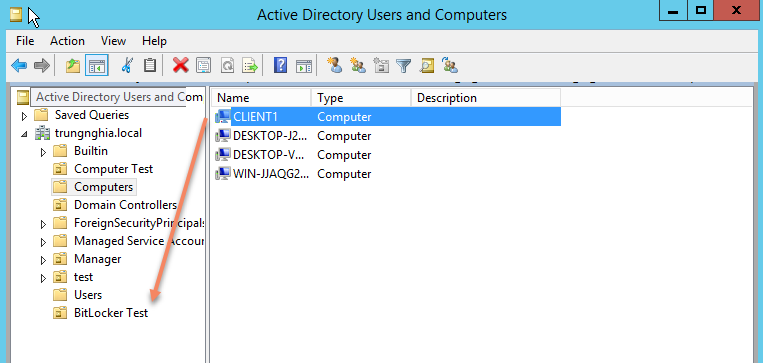
- Open SafeGuard Management Center and enter your password to login.
- Select Root in the tree-view, then select the Synchronize tab.
- In the Directory SDN drop-down select DC=trungnghia,DC=local and click Search.
- Tick BitLocker Test and select Sychronize.Select OK.Click Policies -> Policy Items.
- Right-click Policy Items -> New -> Authentication.
- Name the policy Test BitLocker POA.
- In the tool bar click the Show default values icon to toggle between displaying and hiding the default values that will be applied for the policy
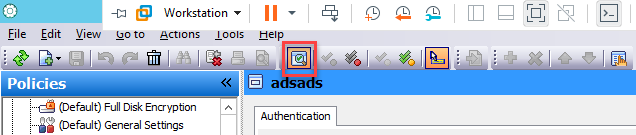
- In Authentication session -> BitLocker Options choose TPM for BitLocker Logon Mode for Boot Volumes and choose Password for BitLocker FallBack Logon Mode for Boot Volumes.

- Click Save to Save Policies.
- Right-click Policy Items -> choose Device Protection.
- Name the policy Test BitLocker Encryption.
- Select the “Deivice Protection target” as Local Storage Devices >
- Internal Storage > Boot volumes and then select OK
- In the “Device Protection” pane, select the “Media Encryption Mode” as Volume based and Select the “Fast initial encryption” as Yes and select Save.
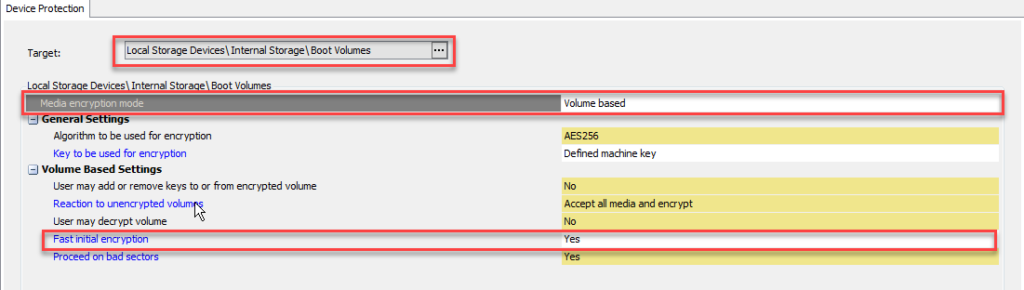
- Right-click Policy Group >New > New Policy Group.
- Name the group Test BitLockerDrag and Drop the two new policies (Test BitLocker POA and Test BitLocker Encryption) from Available Policies pane to Member pane and click Save.
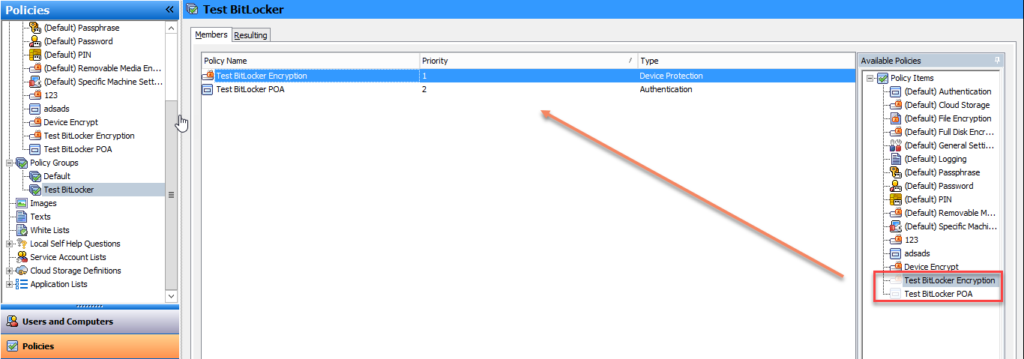
- In Users and Computer session, expand trungnghia.local node and select BitLocker Test in the tree-view.
- Select Polices tab.
- Expand Policy Groups in the “Available Policies” pane on the right and then drag the Test BitLocker policy group from the Available Polices pane to the Policy pane.
- Tick No Override
- Click Save to Save this config.
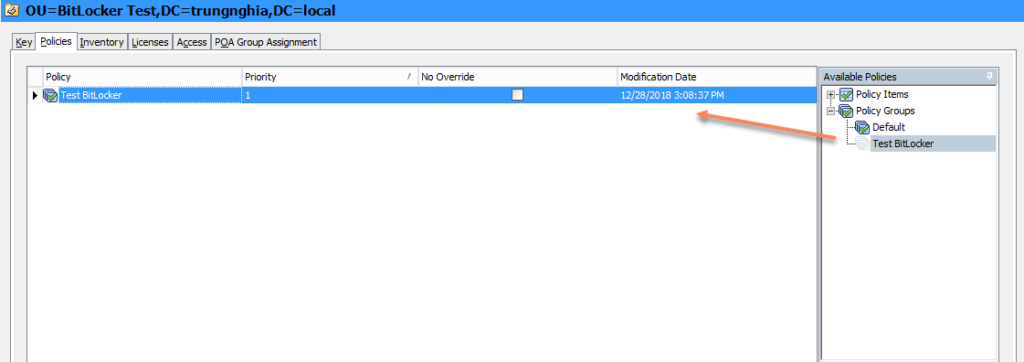
On Client 1 Computer
- Double-click on the SafeGuard tray icon, to start another synchronization task
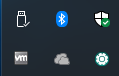
- In the “Sophos SafeGuard BitLocker Encryption” window that appears, enter your password.
- Click Restart and Encrypt.
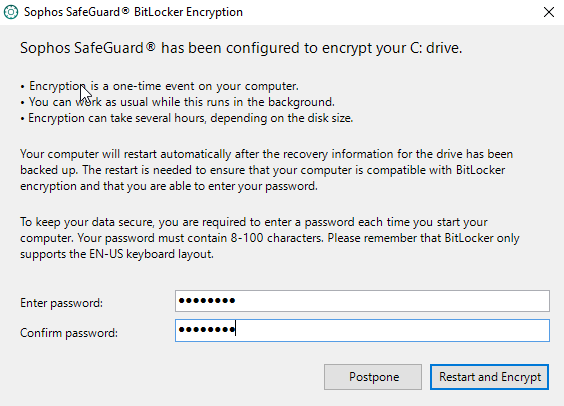
- When prompted for the “BitLocker drive encryption” password, fill in the newly created password.
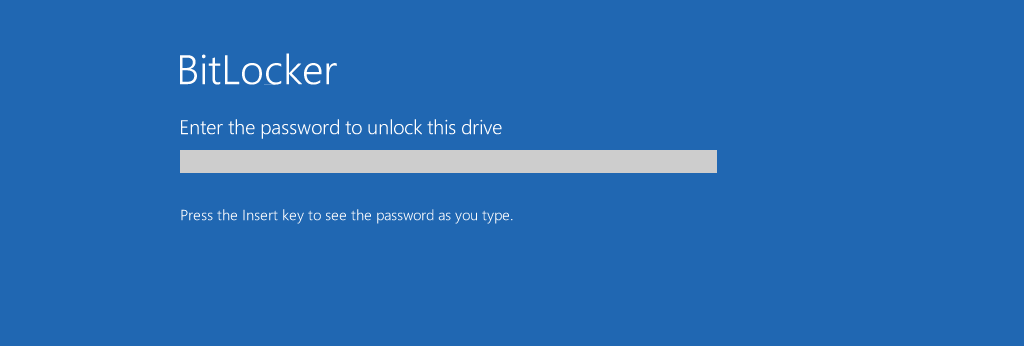
- Encryption progress is being made.
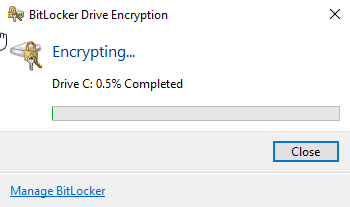
- Encryption drive by BitLocker completed.
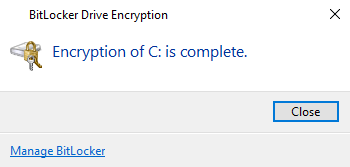
- Click This PC and you will see that your drive be encrypted.
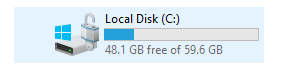
Leave a Reply