
Overview
- We have used drive letters C, D, E … before DOS, and it is surprising that we are still using them.
- Everyone knows that C: is the drive that contains the Windows installer or at least the Windows boot drive. If you have any questions, why is the default drive on a Windows computer being C and not A or B?
- Although the default hard drive name is C, E, D, and F, but if you have admin rights (log in to your computer with an administrator account), you can change the name of the hard drive, rather than assigning other characters to the hard drive . Here is a general implementation, applicable to all Windows operating systems with integrated Disk Management, from Windows XP to Windows 10.
How to rename the hard drive on Windows 10
- Enter “Disk Management” into the search bar and click on the first result, usually “Create and format hard disk partitions”. Or press Windows + X to select Disk Management.
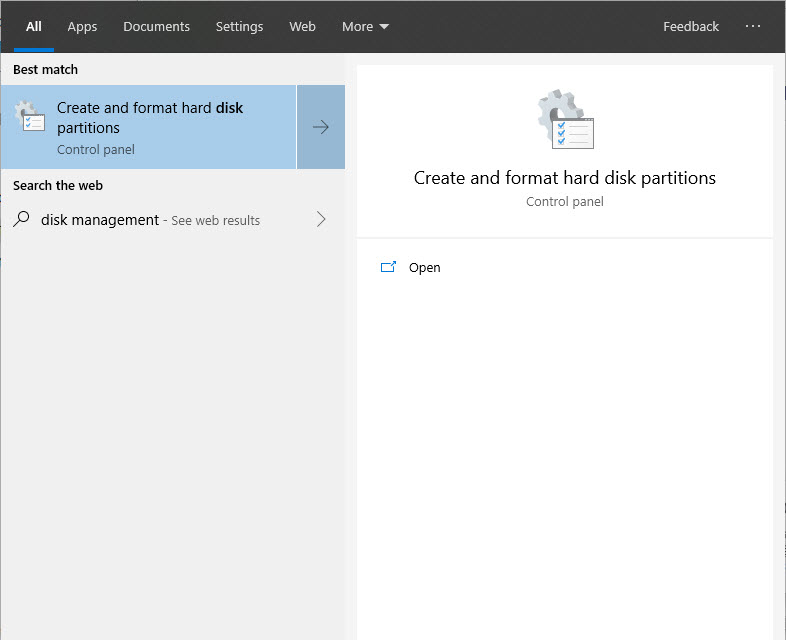
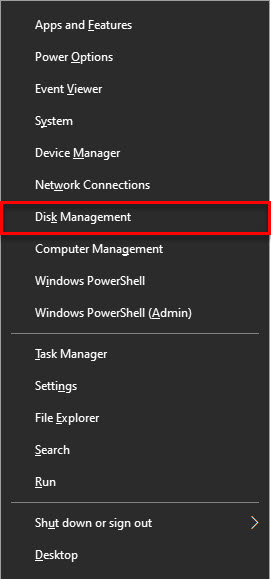
- The Disk Management window appears, you will see a graphical list of drives on the computer, partitions on each hard drive. Remember, the drive letter is the partition, not the actual drive label. But if there is only one partition on the drive, the drive letter is the actual drive letter.
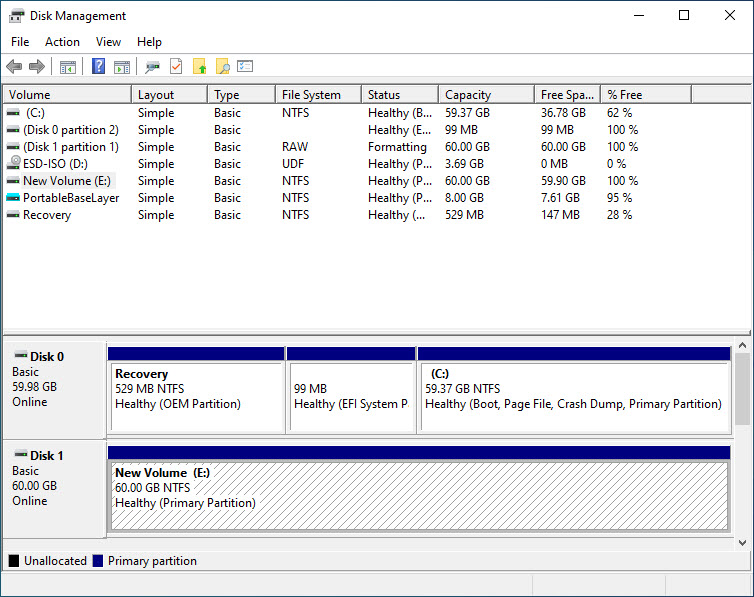
- Make sure the drive containing the partition you want to change is listed. Also, check to see if there is a partition or device that uses the drive letter you want. If so, you will have to change the drive letter to another character first. For example, if you want to partition your data as T: but the optical drive is already T: lost, you must change the optical drive to another character (for example, E: or O :). That will release T: and allow you to make changes that you originally wanted.
- Select the hard drive you want to rename and right click on it> select Change Drive Letter and Paths …
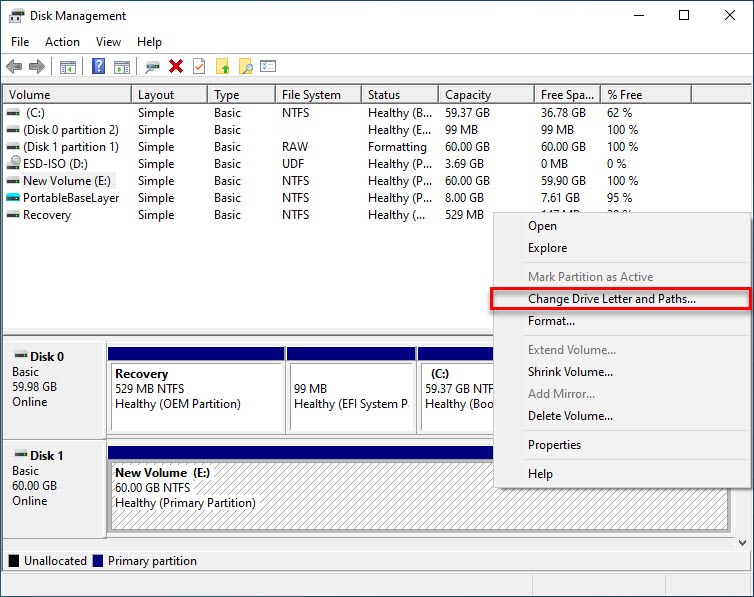
- In the window that opens, select Change …
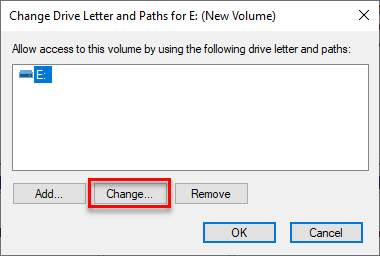
- Click on the down arrow next to the drive name, select the character you want to assign to your hard drive > click OK to close the window.
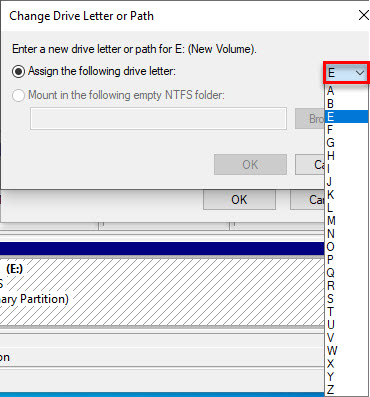
- The prompt appears saying: “Some programs that depend on the hard drive name may not run. Do you want to continue?”, Click Yes to continue:
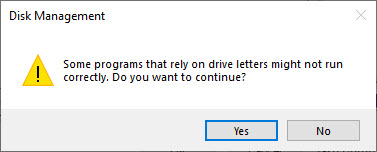
- Note: If the drive you want to rename contains the installer of the software, these software may have errors when running, even need to reinstall. Initially I intended to rename the drive E, but because this drive contains many installation files of important software, I changed the drive letter E to J, the result after changing it as follows:
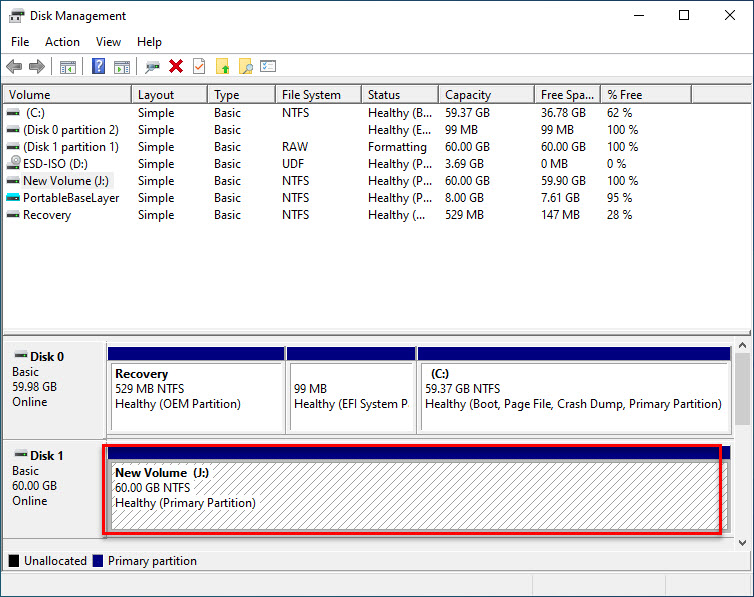
How to change drive letter on Windows 7/8 / XP
- First, turn on the Disk Management tool on Windows 7, 8 / 8.1. If you’re using Windows 7, XP or Vista, click Start> right-click Computer (in Windows XP right-click My Computer)> select Manage. After the Computer Management program appears, click Disk Management in the left pane, under Storage.
- You cannot press Start in Windows 8, so press the Windows + X key combination> select Disk Management.
- Right-click on the partition you want to change and select Change Drive Letter and Paths.
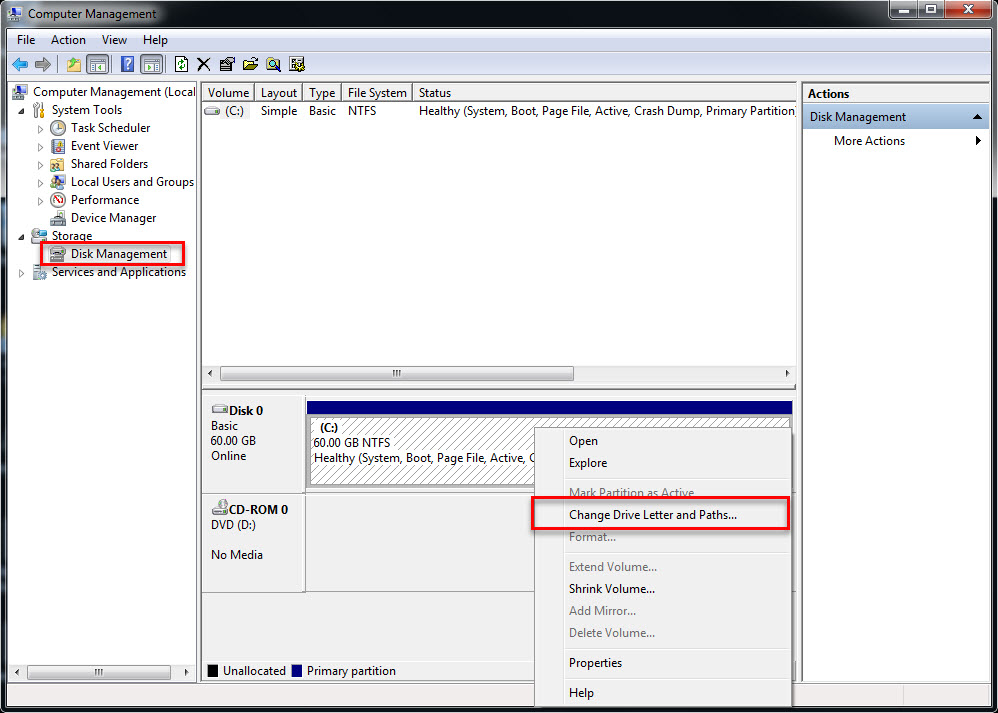
- In the resulting dialog select Change. In the next dialog box select the desired drive letter.
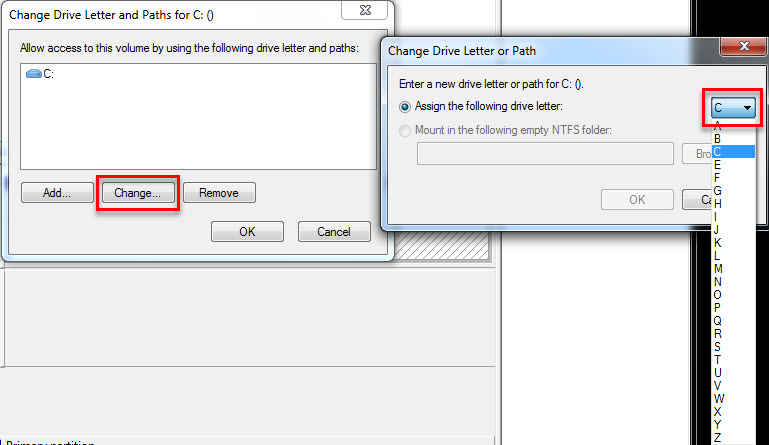
- After clicking OK, a dialog box will warn you that some programs may not work. If the problem arises, you can go back and change the letters again.
Bonus: How to assign characters to a hard drive in Command Line (CMD)
- Open This PC / Computer / My Computer window to see a list of available drives:
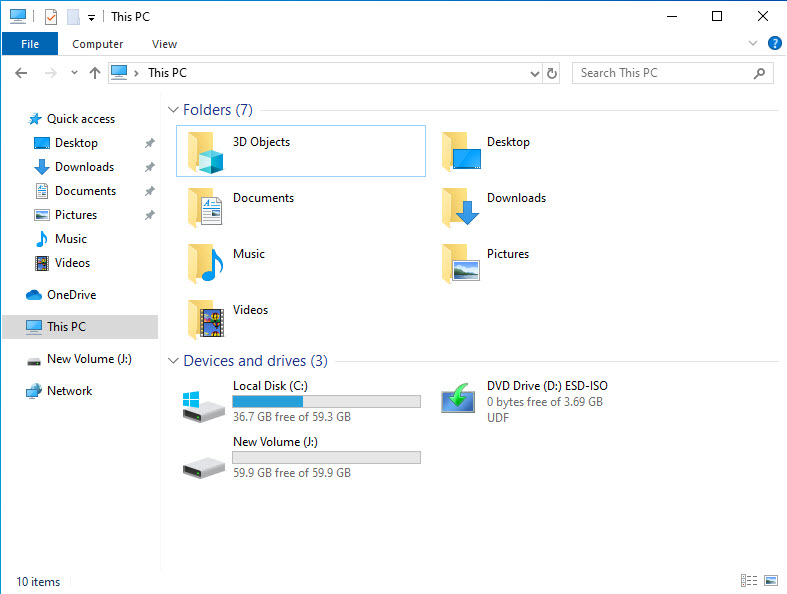
- Mở cmd với quyền admin, nhập lệnh diskpart >
Enterđể khởi chạy tiện ích dòng lệnh Diskpart. - Next, enter the list volume command to list all available volumes on the computer.
- Look back at this PC / Computer / My Computer window and compare the volume list listed in the results of the above command to select the correct volume / drive you want to rename, then enter the select volume ### command, select # ## corresponds to the volume you need, assuming you want to change the drive letter T corresponds to volume 4, the command will be select volume 4.
- Continue enter assign letter = M. You change the character after the = sign with the letter you want, but avoid the characters assigned to other drives.
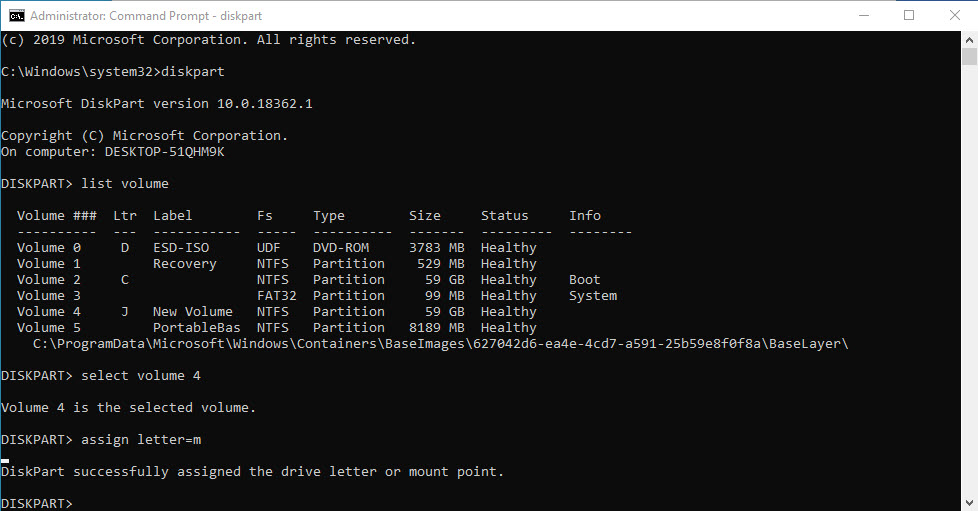
- After the message has been successfully assigned to the drive, enter the exit command to exit Diskpart and close the cmd window. The hard drive after change name will be rearranged in order a, b, c, as follows:
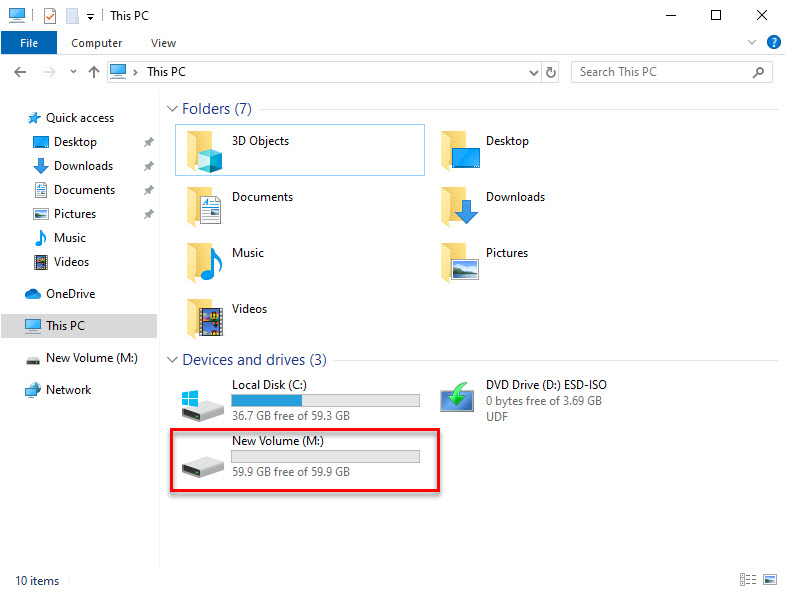
- Note: You can change the character of the external drive, but the change will not be long. Every time you plug a storage device into a USB port, Windows will give it the first drive letter available.
Leave a Reply