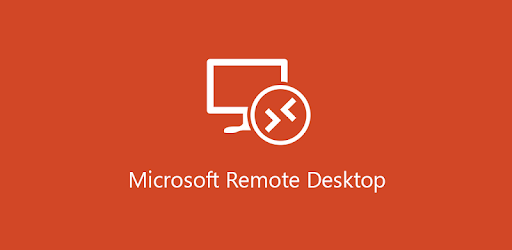
Overview
- When you use the Remote Desktop Connection in Windows to create a remote connection with another computer, the IP address or the name of the computer to which you connected is added to the Remote Desktop Connection dialog box. This is done to make things easier. The next time you want to connect, you can easily select the computer to connect to from the available list.
- Over a period of time, the list of connected IP addresses or hostnames will increase more and you may want to delete them.
- The Windows Remote Desktop Connection tool does not give us any way to delete or delete this history list.
- If you want to delete them, you will have to use the Windows Registry.
- In this article, we will explain where Windows stores the history of Remote Desktop Connection and how to clear it.
Configuring
- The following is a list of Remote Desktop connection history.
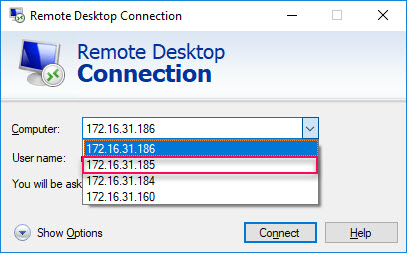
- I will delete the RDP connection of the ip address 172.16.31.185.
- Press Windows + R key combination then type regedit and press Enter to open the Registry editor.
- Navigate to the following key:
Computer\HKEY_CURRENT_USER\Software\Microsoft\Terminal Server Client\Default
- On the screen on the right, select an IP address or hostname to delete from the session and select Delete.
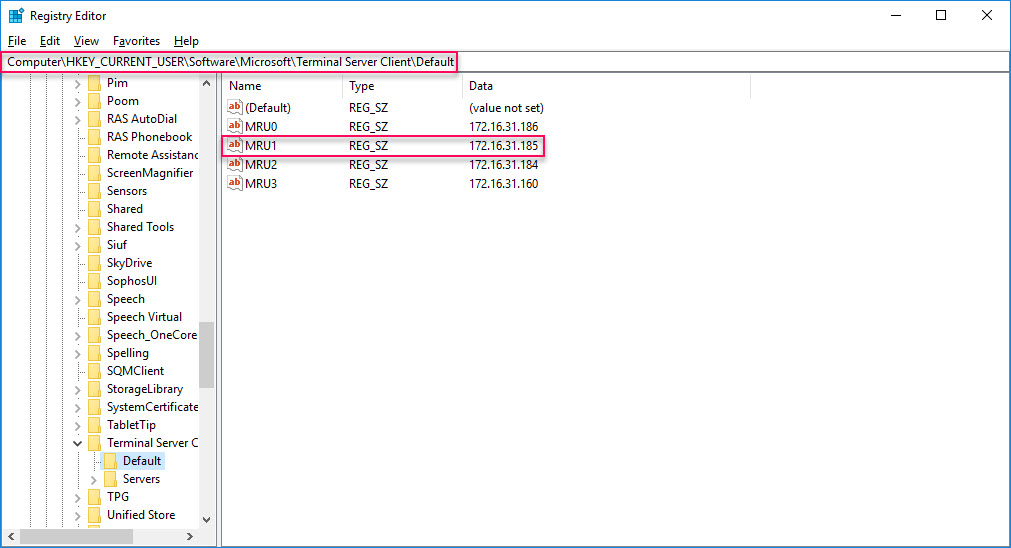
- Then navigate to the second key Computer\HKEY_CURRENT_USER\Software\Microsoft\Terminal Server Client\Servers. Navigate to the name/IP of the RDP Connection then right-click Delete. Since this key save the username information.
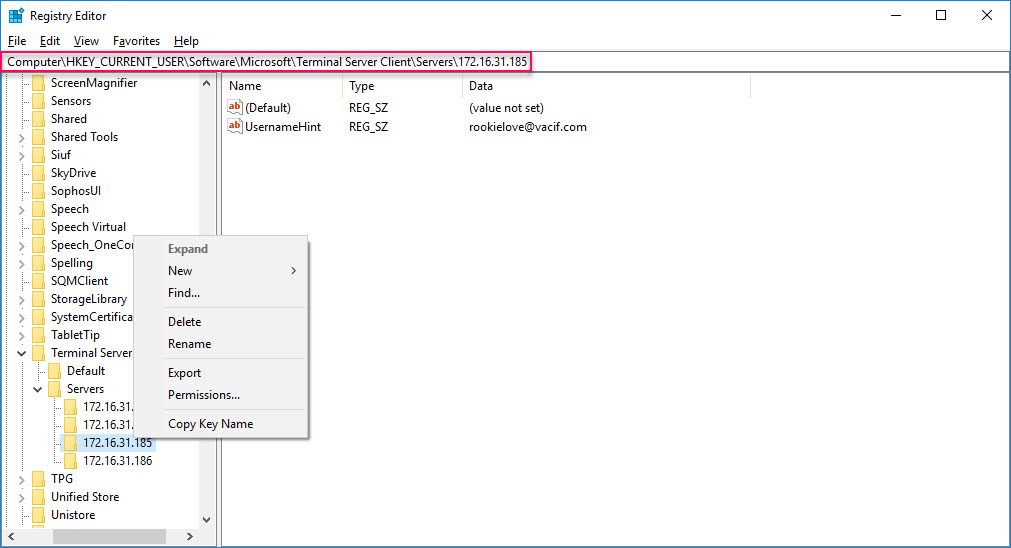
- Open Remote Desktop Connection app again, as shown below the RDP connection of ip address 172.16.31.185 have created.
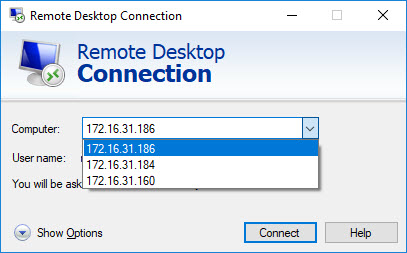
Leave a Reply