
Overview
- Windows 10 is loved by many users because of the new additions that Microsoft has added to this version. The Taskbar bar is one of the most used features in Windows 10 as well as other Windows versions.
- In the article below, Techbast will introduce and guide you through some tips to customize the Taskbar in necessary cases.
- Readers can see some other tips on Windows 10:
Tips
1. Configure or remove Cortana
- Cortana – a digital assistant is one of the most prominent features of the Windows 10 operating system. However, this is a feature that takes up the most space on the Taskbar of the new Windows version.
- Don’t worry, you can reset the configuration or completely remove Cortana.
- To reset Cortana configuration, on the Taskbar, right-click and select Cortana > Show Cortana icon (showing Cortana icon), this search box will disappear, replaced by a circular Cortana icon.
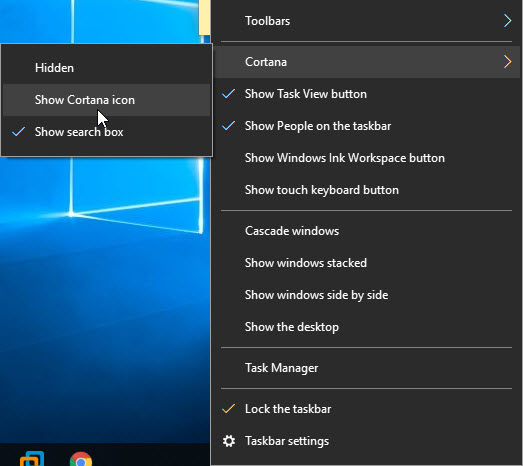
- If you want to reactivate Cortana, just click on this icon.
- To remove Cortana completely from the Taskbar, select Cortana > Hidden. This does not make Cortana disappear but only hide the icon in the Taskbar.
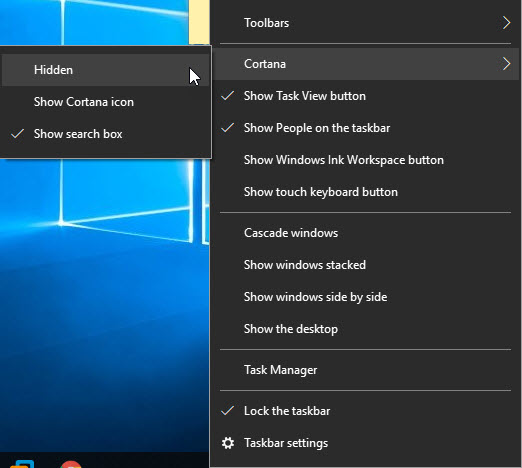
2. Remove Task View
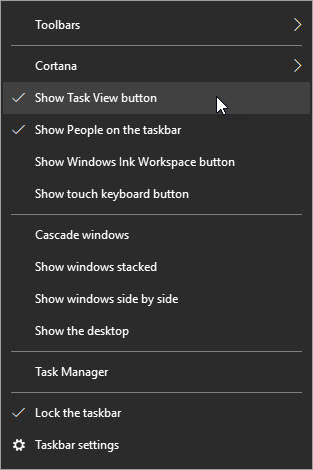
- Task View on the Taskbar bar to view running tasks in the system. When you click on it, you will see all the files, windows and Desktop screens open.
- However, if there is no need to use the Virtual Screen Task View feature in Windows 10, you can delete this button icon in the Taskbar for more space.
- First, right-click on the TaskView icon or at a certain point in the Taskbar, then uncheck the Show Task View button. In addition, you can also use the Windows + Tab keyboard shortcut to quickly use the Task View feature in Windows 10.
3. Hide the icons in the System Tray system
- Icons like clock, volume control, network icon, battery … are displayed on Windows 10 operating system. In case if you don’t want these icons to appear in the Taskbar, you can Hide these icons.
- To hide icons, first go to Settings (or you can press Win + I keys), select Personalization, then select Taskbar.
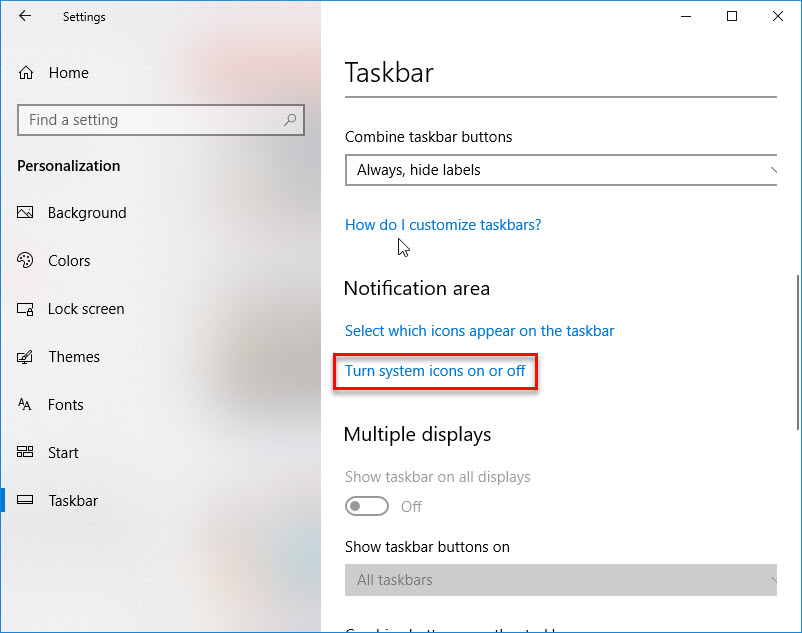
- On the right-hand side of the window, select Turn system icons on or off.
- On the screen you will see a list of icons in ON mode. Your task is to switch the icons mode from ON to OFF.
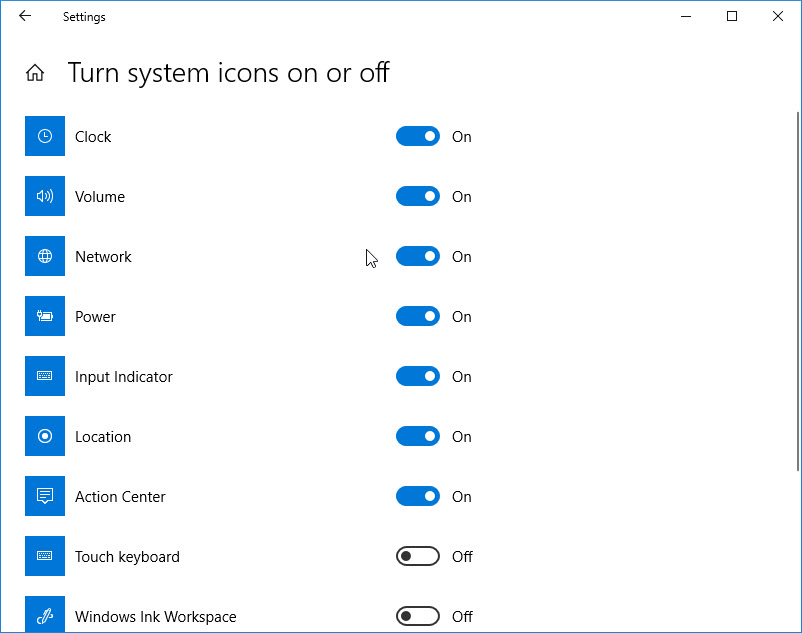
4. Hide the application icon in the System Tray system
- Application icons in the System system are sometimes not needed, so you can hide them to free up more space on the Taskbar.
- First, open Settings (press Win + I key combination), select Personalization, then select Taskbar. From the right window select the Select link which icons appear on the taskbar.
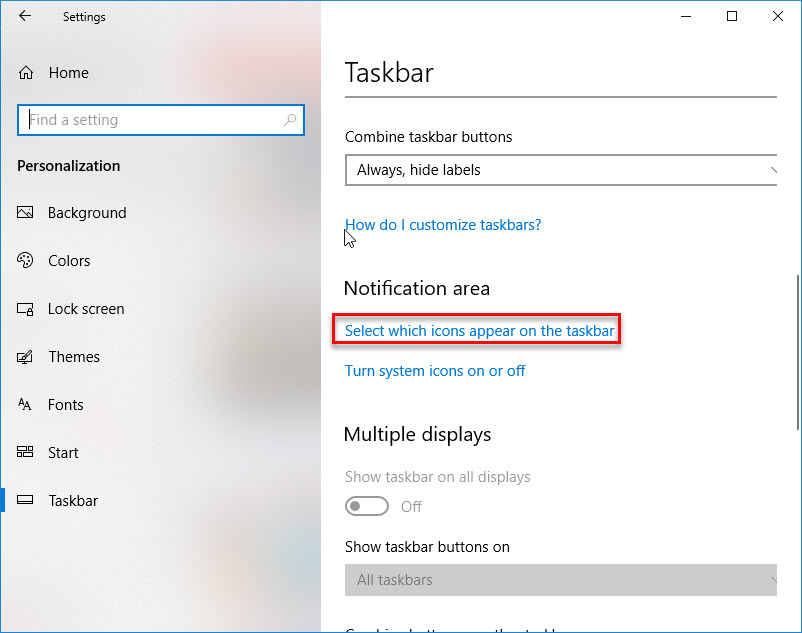
- From this window you can hide the icons you don’t want to see.
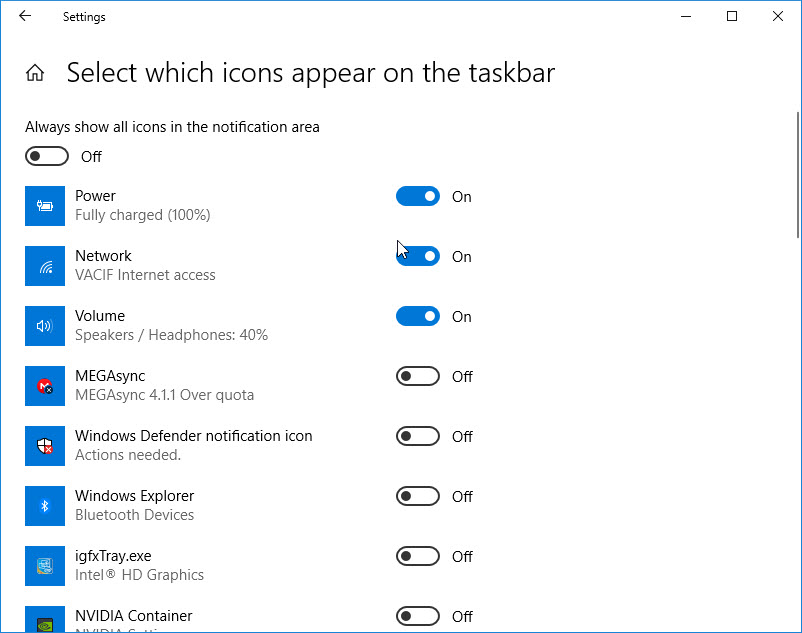
5. Move the Taskbar to the left or right of the screen
- The default location of the Taskbar in Windows 10 is at the bottom of the screen. However, if you are using a small screen tablet or Netbook, you can move Taskbar to the left or right to have more space for other applications.
- To change the default location of the Taskbar, right-click any blank area on the Taskbar and then select Taskbar Setting.
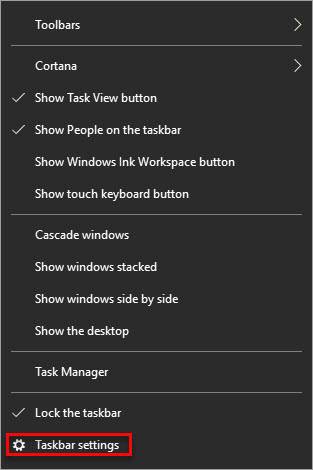
- In Taskbar location on screen, you select Left or Right to move Taskbar.
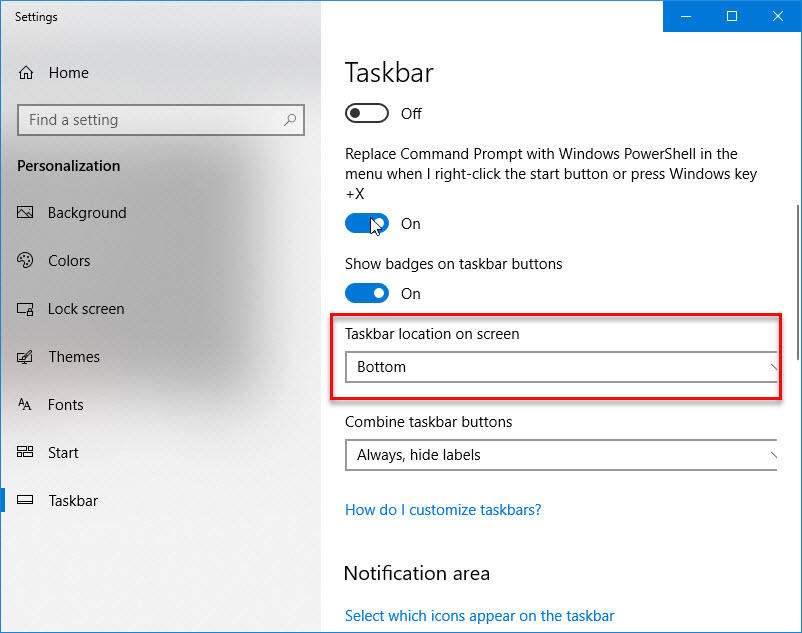
6. Automatically hide Taskbar
- You can configure the Taskbar to automatically hide when not in use.
- To hide Taskbar automatically, move the mouse pointer to the bottom edge or position the Taskbar on the screen, right-click on any empty area in the Taskbar and select Taskbar Setting.
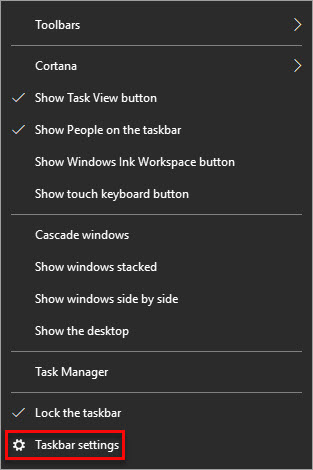
- In Automatic hide the taskbar in desktop mode, switxh mode from OFF to ON.
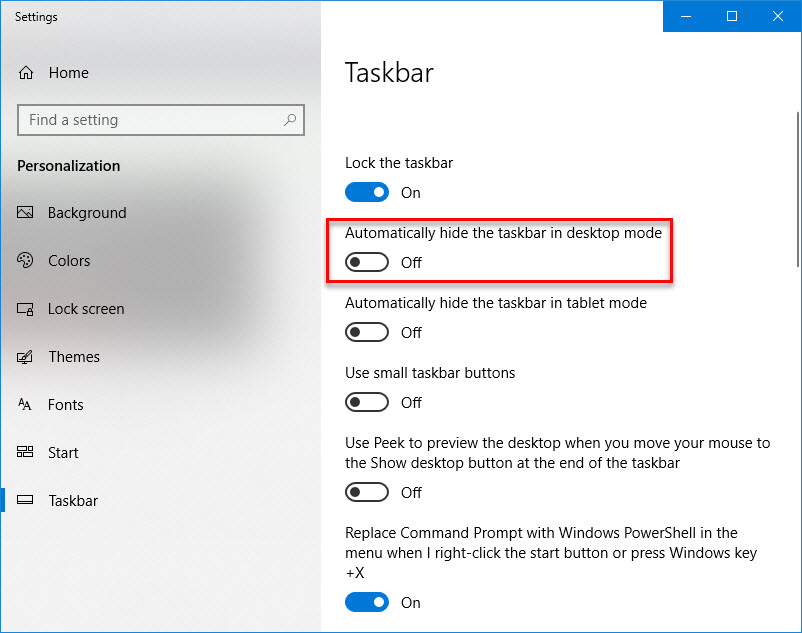
7. Use small icons to display many other icons on the screen
- If you’re using a tablet or netbook running Windows 10 and you don’t have enough free space on the Taskbar. In that case you can configure Windows 10 to display buttons or small icons in the Taskbar for more space for other icons.
- To do this, follow the steps below:
- Step 1: Right-click any space on the Taskbar, then click Taskbar Setting.
- Step 2: Here you switch mode Use small taskbar buttons from OFF to ON.
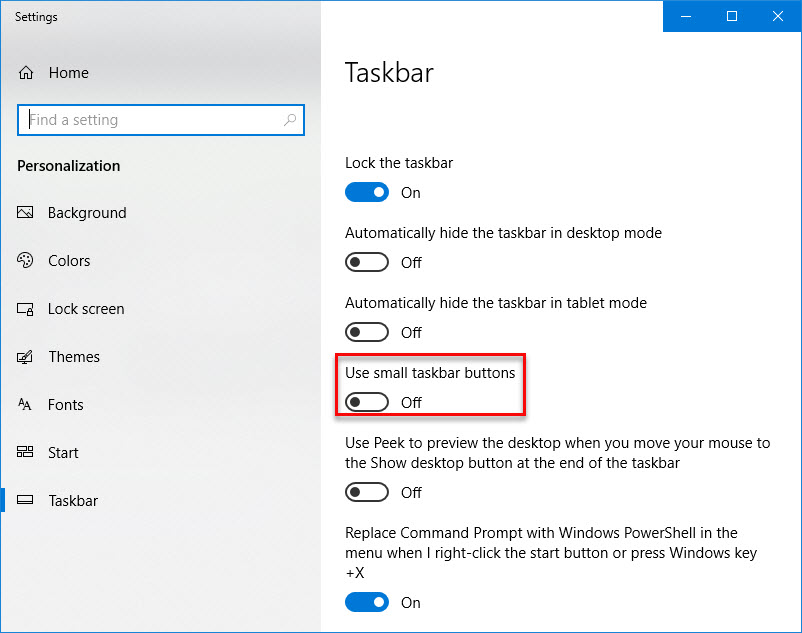
8. Change color and make transparent Taskbar
- Unlike previous Windows versions, Windows 10 does not automatically change the Taskbar color to match the window border color. To change the color of the Taskbar, open Settings (can use Windows + I key), then click Personalization.
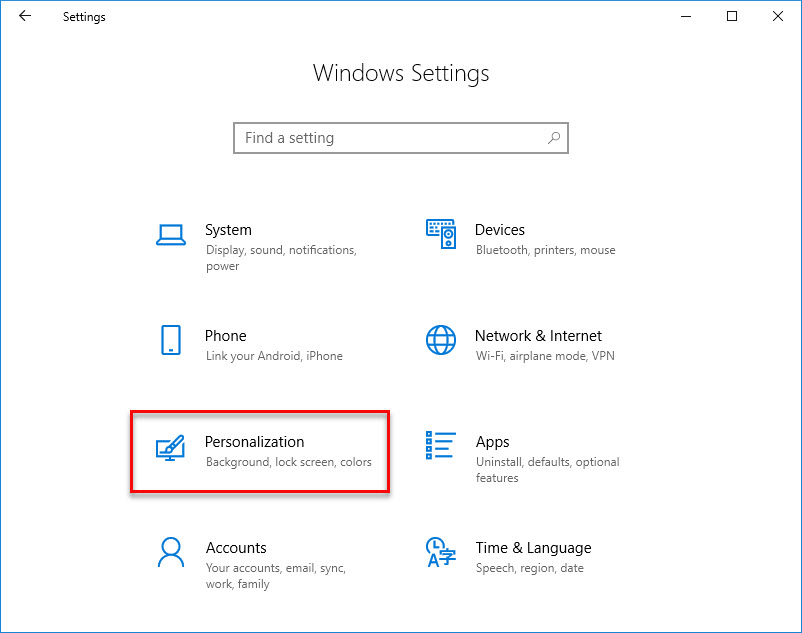
- Under Personalization, click on Colors from the left pane. In the right-hand window, the Start, taskbar, and action center option are not marked, you just need to tick and select a color you want above the Start, taskbar, and action center option.
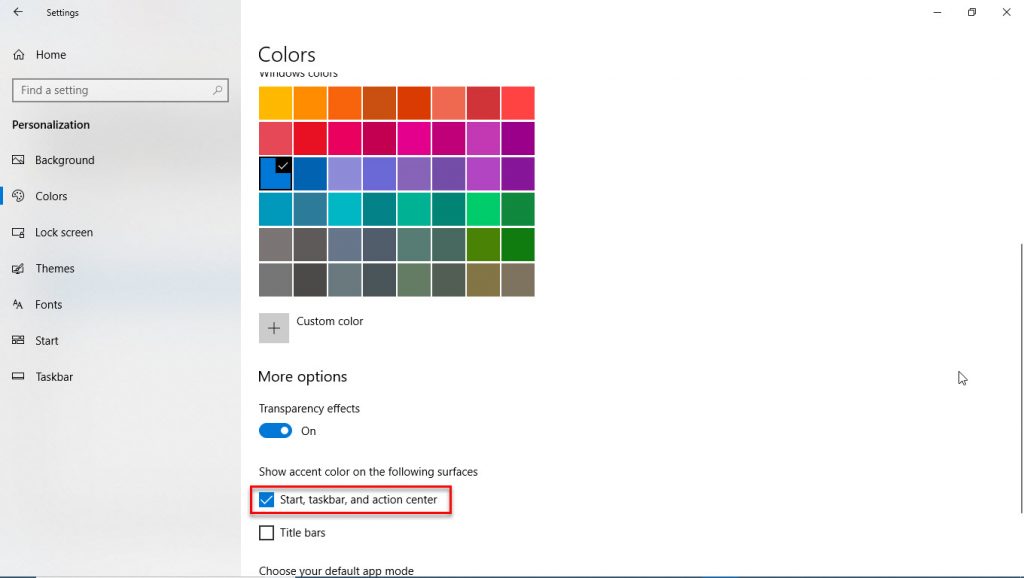
- To make the Taskbar transparent, switch the Transparency effects option to ON mode.
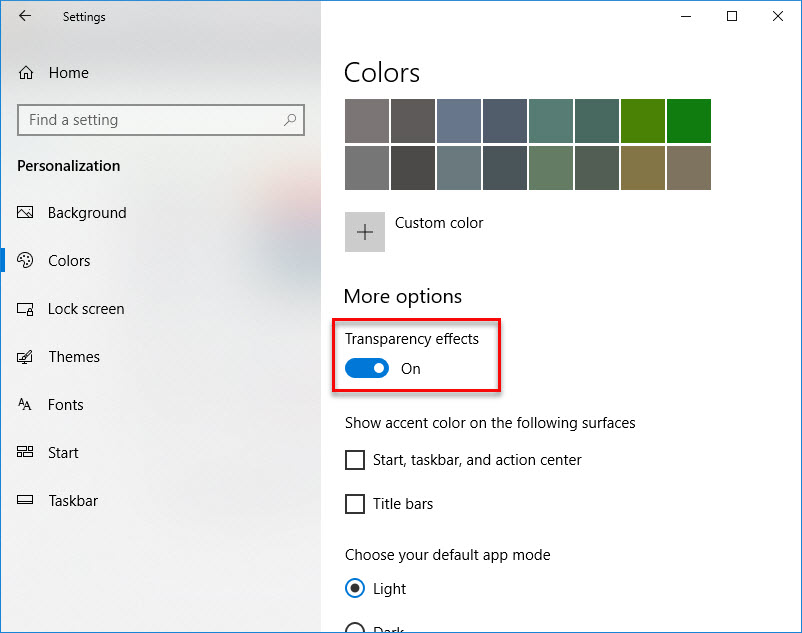
Leave a Reply