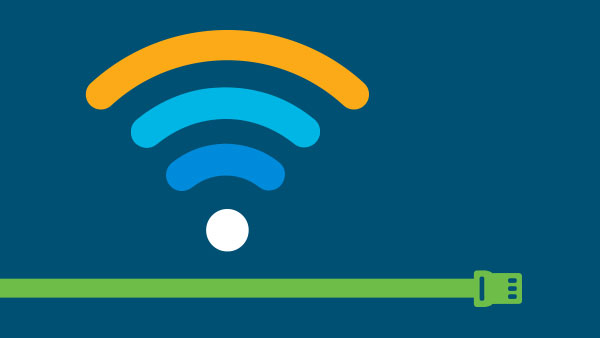
Overview
One of the worst problems when using a computer is an error that cannot connect to the network, being connected while using the internet will make everyone feel very uncomfortable
If you often experience an error that doesn’t connect to the network, you can refer to some of the following fixes to help you resolve network connectivity problems
Ways to fix network errors
Check Modem, Router

This will be the first way to fix the error and cannot access the network after many attempts to turn off and turn on the wifi again, disconnect the network in the network menu on the computer
Restart the router or modem when you can’t access the wifi, or at least unplug the network connection from the switch when your computer can’t access the network
Once you’ve restarted your router, watch for blinking light icons on the router
There are often many reasons why the Internet light on the modem is not lit. And most restarting the modem or router will fix this problem
Check other devices and change IP addresses
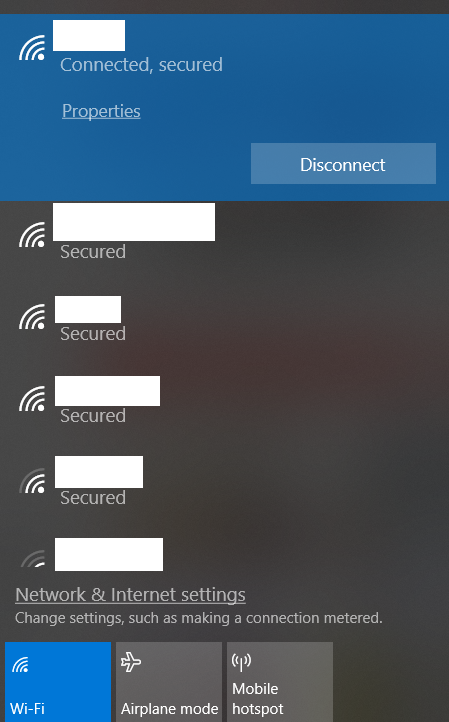
If there is a device connected to the network you are using, you can check whether the device is connected to the network. If the same connected device uses the Internet normally, then you should check the network connection on your device
There are many reasons for this error, the main reason is still your IP address. Duplication of IP may cause your device to fail to reach the network while other devices still use the Internet normally
To fix it, please change the ip address on the computer. Or simply turn off the wifi, or restart your computer
Reboot the remote modem
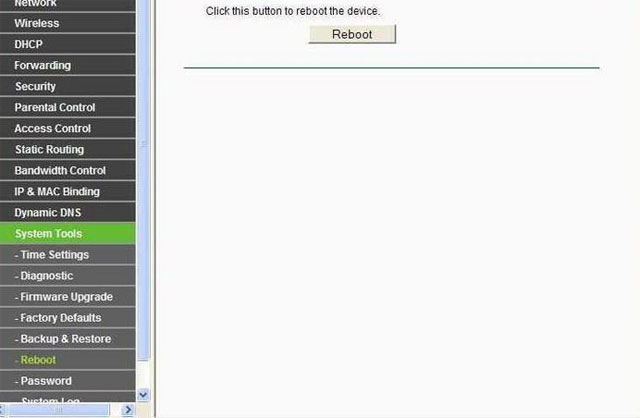
This is how you should only use it when using the same network with other people, but the modem is not in your room. There will be cases where you have a duplicate IP and when the modem owner is away, you cannot restart the router
But first you must know the modem login password. If you don’t know the modem password, you won’t be able to restart the modem remotely
Run Windows Network Troubleshooter
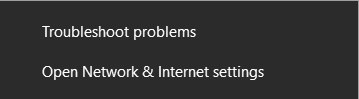
To launch this process, simply right-click the network connection icon located near the date and time in the taskbar, then select Troubleshoot problems. Immediately after that Troubleshoot will check the problem and fix the error that cannot reach the network, if successful, the system will connect to the network immediately
Check IP address
If after some of the above ways your network status does not have a positive change, you should check if your IP is granted correctly. Now check your IP address is properly assigned from the modem or router by right-clicking on the network icon on your computer and selecting Open Network & Internet settings
You select the type of network you are using and click Network and Sharing Center
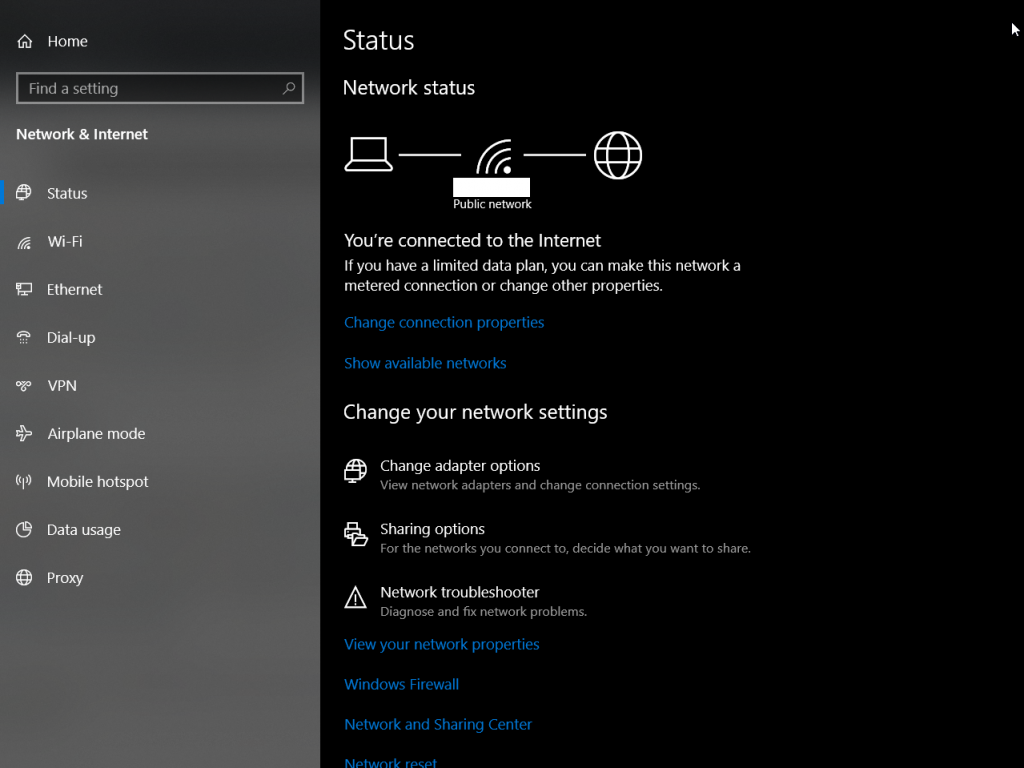
Next, double-click the network you are connecting to, in the Status panel, click Properties
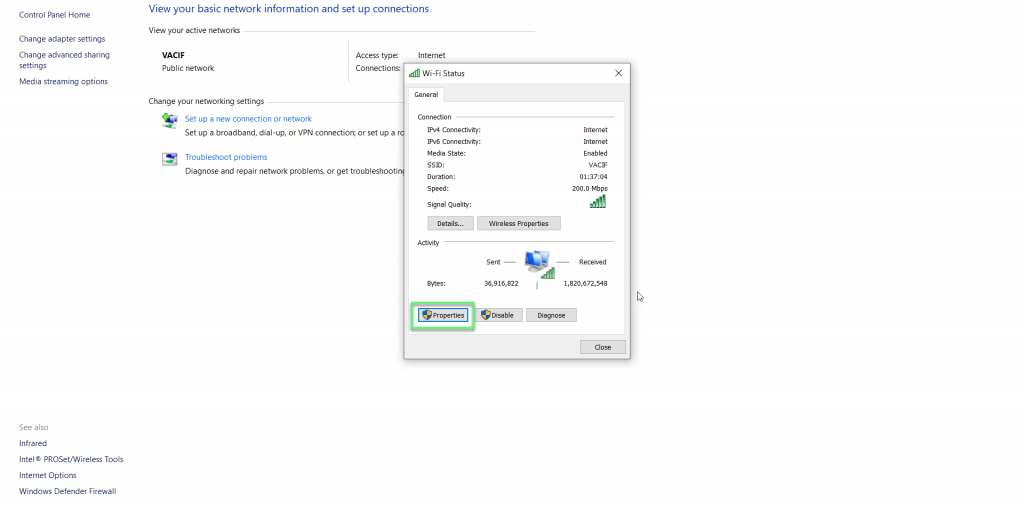
In the Network Properties section, go to Internet Protocol Version 4, double-click on it and select the two options Obtain an IP address automatically and Obtain an DNS address automatically. Finally click OK to finish
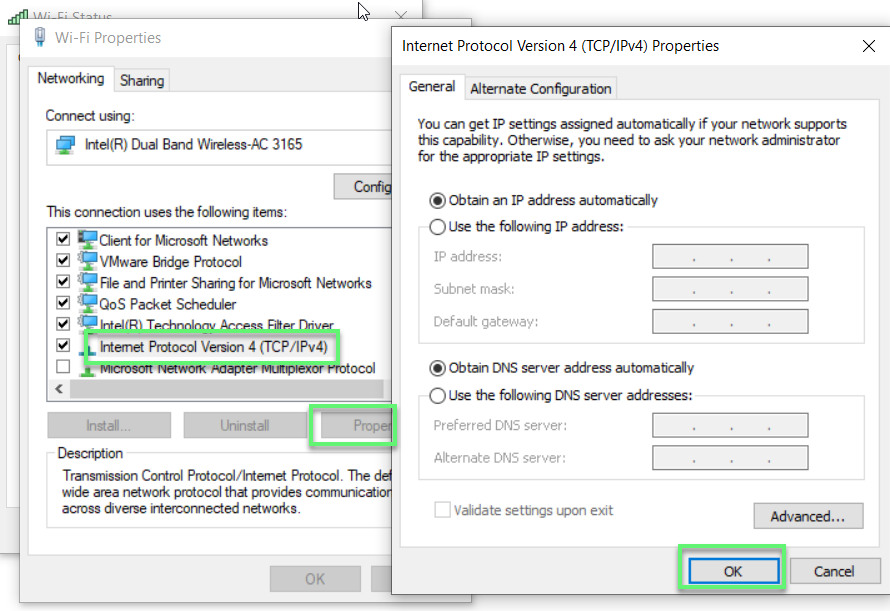
Run the Ping and Tracert commands
To fix this, type “ping 8.8.8.8” in the Windows PowerShell (Admin) window to Google’s DNS servers to see if the computer can connect to the Internet. Typing the “ping 8.8.8.8” command to Google’s DNS servers will send 4 packets to Google
Contact the network

After efforts such as checking devices such as modems and routers that have internet access, check if the computer is assigned a valid IP address from the router and eventually detect the problem that is happening outside the Internet … If your computer is still not connected to the Internet, it is advisable to contact your network provider immediately, inform the technician of the situation
** If you have difficulty in configuring in Sophos products in Viet Nam, please contact us:
Hotline: 02862711677
Email: info@thegioifirewall.com
Leave a Reply