
Overview
Office Lens is a great tool for capturing notes and information from whiteboards, menus, signs, handwritten notes or anything with a lot of text content. You don’t have to transcribe notes, depend on blurry images or worry about mistaking something. It’s great for capturing sketches, drawings and equations, and even images without text
Office Lens removes shadows and dead corners so images are easier to read. You can upload document images and whiteboards to Word, PowerPoint, OneNote, OneDrive and you can save them as PDFs or send them via email
The latest version of Office Lens can be downloaded for free from the Microsoft App Store
How to use
On your phone, open Office Lens -> Select mode (Photos, Documents, Whiteboards or Business Cards – so Office Lens can make your photos look their best)
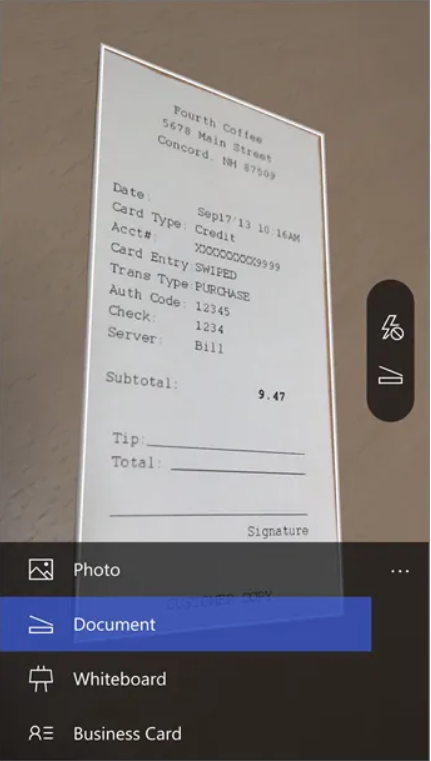
Photo: This is a good mode to use if you are taking photos of landscapes or people
Document: This mode helps you make the most of words and small details on a page. It’s great for things like posters, flyers or restaurant menus
Whiteboard: Use this mode to take notes. Office Lens adjusts the image so the background is not too bright and the words are easier to read. It is also an ideal setting for blackboards and sketches
Business Cards: This mode helps you extract contact information and save it to your phone contacts and to OneNote. This feature currently works best with business cards in English, German, Spanish and Simplified Chinese


** You can edit your image before saving it so that it supports exactly the way you want

For photos taken in Photos, Documents or Whiteboard mode, you can save photos to OneNote, OneDrive, as a Word or PowerPoint file, or as a PDF

** You will be prompted to sign in with a Microsoft Account or Work or School account if you want to save the image to OneNote, OneDrive, as a Word or PowerPoint file, or as a PDF

Leave a Reply