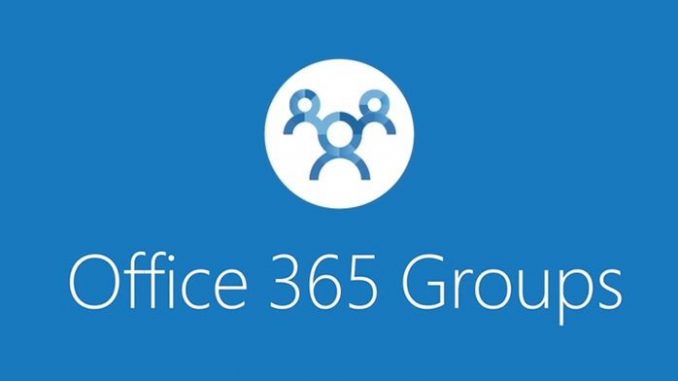
Overview
- This article will guide how to use People in Office 365
What is People?
- People Office 365 is your personal contacts stored and where you can view any address book that has been set up for your organization.
How to use?
To view the People Office 365 page in Outlook Web App, follow these steps:
- In a web browser, log into Outlook Web App with the URL provided by the email manager for your organization. Enter your username and password, then click Sign In.
- At the top of the page, select People.
The main interface of People Office 365 is as follows:
- Create contact by selecting New.
- All locations you can find contact information.
- Search. Enter a person’s name here to search for them in your contacts and in your organization’s address book. For more information, see Search in People.
- List all contacts in current directory.
- Contact card of the selected person.
- Commands you can execute directly from the contact card. Select the icon to email or create a conversation.
Create contact
- To create a contact, select the My Contacts folder, select New and then select Create contact.
- Fill in the information then click Save to save or Discard to cancel.
Tip: If you want to create a new Lync contact, open Lync on the computer or device on which you have it installed, then add a contact from there. For more information, see Adding people to your contacts list.
Create a contact group
You can create two types of groups in Outlook Web App. The first is a contact group, which is stored in Your Contact messages and contains entries from your personal contacts and from your organization’s address book.
- To create a contact group, select the folder in My Contact to which you want to create the group, select New and select Create Group.
- This will open an empty group template. Enter the group name you want and any notes. To add members, enter the name of the person you want to add to Members. Outlook Web App will search for a combination in your Contact and in your organization’s address book. If you can’t find a match, you can search for that person. You can also enter your email address directly into Members. Press Enter to add your selection to the group, fill in the information, then click Save to save or Discard to cancel.
Create, edit a contact from the message
In People Office 365 you can add any contact you see in a message to your Contact. To add a contact from a message, do the following:
- Click on the name to see contact card, select See more to see details.
- Select Add to Contacts, Edit Contacts to add or edit the information you want.
- Click Save to save or Discard to cancel.
Link and remove contact link
People Office 365 also helps You can link contacts to indicate that they are related in some way. Additionally, Outlook on the web automatically detects contacts with the same or very similar names and links them so that they appear as a single contact.
Contact link
- Select the checkbox next to each contact in the middle pane and then on the toolbar, select Link.
Unlink a contact
- In the middle pane, select the checkbox next to the linked contact.
- On the toolbar, select the Link drop down menu.
- Next to the drop-down menu, select the icon “X” next to the contact you want to unlink from others.
Automatic linking
To view Outlook contacts on the web that have automatically linked to a specific contact, and to view suggestions for other contacts or similar contacts to link that contact to, Follow these steps:
- Select the checkbox to the left of the contact name. If Outlook on the web has automatically linked any contacts with the same or similar name, the Links drop-down menu will appear on the right side of the toolbar.
- On the toolbar, select the Link drop down menu.
Leave a Reply