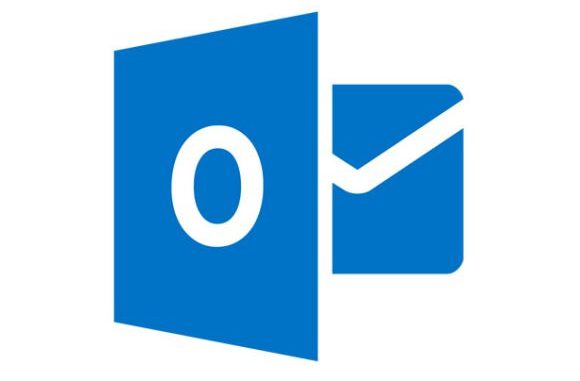
Overview
- This article will guide how to use Outlook Calendar in Office 365
What is Outlook Calendar ?
- Outlook Calendar is the calendar and scheduling component of Outlook that is fully integrated with email, contacts and other features. Just as you write in a notebook, you can click any time slot in Outlook Calendar and start typing. By using Calendar, you can create appointments and events, organize meetings, view group calendars, and more.
How to use ?
The main interface of Outlook Calendar:
- After your Inbox, the calendar is probably where you’ll spend the most time using Outlook Web App. You can view your Outlook Calendar in four different ways: Day, Work Week, Week and Month.
Day view
- This view is most useful if you have a busy schedule, or if you want to see multiple schedules side by side. The controls remain the same, only the view has changed.
- Your day-to-day schedule is divided into a number of timelines, which is convenient for you to arrange a relative time between work and leisure.
Weekly view
- Week is the default view when you first access your calendar in Outlook Web App. You can change the default to Day, Business Week or Month by using the options in the upper right corner.
- This Work Week view allows you to view the schedule of weekdays, so you can allocate the number of jobs in a week in the most reasonable way.
- If you choose to watch in Week mode, it will display more Saturday and Sunday.
Create event
- On the main interface of Outlook Calendar, select New, Calendar Event.
- Fill full the information.
- In particular, Outlook Calendar allows you to meet online conversations at the time you have set in the appointment.
- Click Save to save or Discard to cancel the event.
Share with friends about your schedule:
- Click Share.
- Enter your email address and click Share. Your friends will see the schedule you share via email.
Delegate calendar in Outlook on the web for business
You can add calendars from people outside your organization. For example, a shared calendar from Outlook.com or Gmail.
- Log into Office 365 or Outlook Web App and select Calendar.
- Right-click on the navigation pane where you see Other Calendars. Or touch and hold if you are using a touch device. Select Open Calendar.
- Enter the URL of the calendar you want to add to Internet Calendar, then select Open. The URL will probably end with .ics, but may not.
- The calendar is automatically added to your calendar view. In a few minutes, you will be able to see all appointments in the calendar.
Manage other people’s calendars in Outlook on the web
Before you can edit other people’s calendars, they must allow you by sharing their calendar. As an editor, you can create or edit events on the calendar. As a delegate, you can also respond to invitations to the meeting on behalf of the calendar’s owner. Calendar owners can also allow delegates to access private events.
Note: Outlook Calendar cannot be used to request someone else’s calendar permission.
Add other people’s calendars to your calendar view
- If you have already received an invitation to share someone else’s calendar, select the Accept button in the invitation to add that calendar to your calendar list.
Note :
- Invitations in some Outlook applications will not have an Accept button. If you don’t see the Accept button, use Outlook on the web to accept.
- Invitations may not be sent from some Outlook applications. If you don’t receive the invitation to share email, ask the calendar owner to reshare the calendar from Outlook on the web.
- After you add the calendar, you can select it to add it or delete it from the calendar view or use the context menu to rename it, change the color, or delete it from your view.
Schedule a meeting on behalf of others:
Once you’ve edited or authorized access to someone else’s calendar and added it to your calendar list, you can schedule it on their behalf. It’s like setting a meeting to your calendar, but you choose their calendar when creating a meeting. When you send the meeting invitation, it will show that it is from you on behalf of the calendar’s owner.
- At the top of the page, choose the app launcher, select Select.
- Make sure you can view their calendars in your calendar list. If you can’t, see the section above on how to add other people’s calendars to your calendar view.
- Select New at the top of the page or double-click the calendar area to open a new section template.
- In the Save to Calendar field, select their calendar. You will only see the calendars added to your calendar list and you have permission to edit or allow.
- Fill in the rest of the school if needed.
- Submit meeting request.
Respond to a meeting on behalf of others:
If you are a delegate to someone, a meeting request and update will be sent to you. They will appear in your Inbox just like any other meeting request, but you will see a note on the meeting form indicating who the meeting request is.
- Select Accept, Tentative, or Decline.
- Submit answers if you want to let the host know your feedback.
- If you accept the invitation, the meeting will appear busy in the owner’s calendar. If you choose to send feedback, the meeting organizer will see that the answer is on your behalf of the calendar’s owner.
Note: The calendar owner doesn’t receive a notification when you reply to a meeting invitation, but he or she can see the event that was responded to when viewing the event in his calendar view.
Leave a Reply