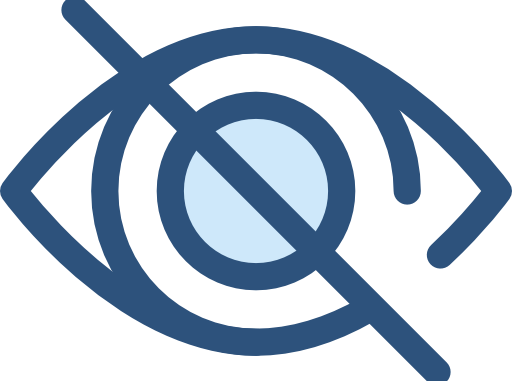
Overview
- You can say the shutdown option, restart, sleep, or hibernate on a windows computer is simple, and any user account can be done. However, if you don’ t allow user accounts to be able to get this. What do you do?
- This article will show you how to disable the ability to shutdown, Restart, Sleep, or Hibernate on a Windows 10 computer for a specific account if you want.
- Here we will have 2 ways to accomplish this purpose: through Windows Registry Editor and Windows Group Policy Editor.
Windows Registry Editor
- Press WIN + R key combination to call the RUN dialog box, then enter the command “regedit” and press the ENTER key to call Registry Editor.
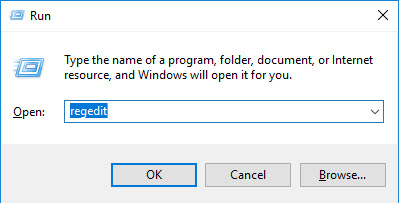
- When Registry Editor appears, navigate to the following path.
HKEY_CURRENT_USER\Software\Microsoft\Windows\CurrentVersion\Policies
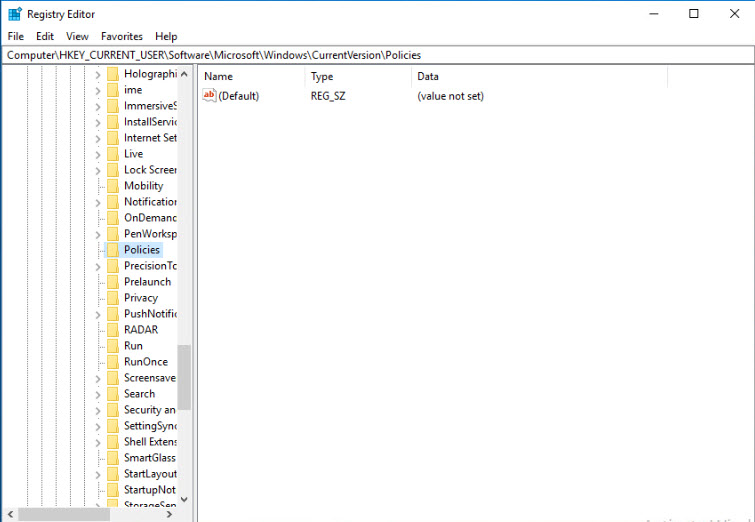
- Then right-click on the Policies and select New> Key.
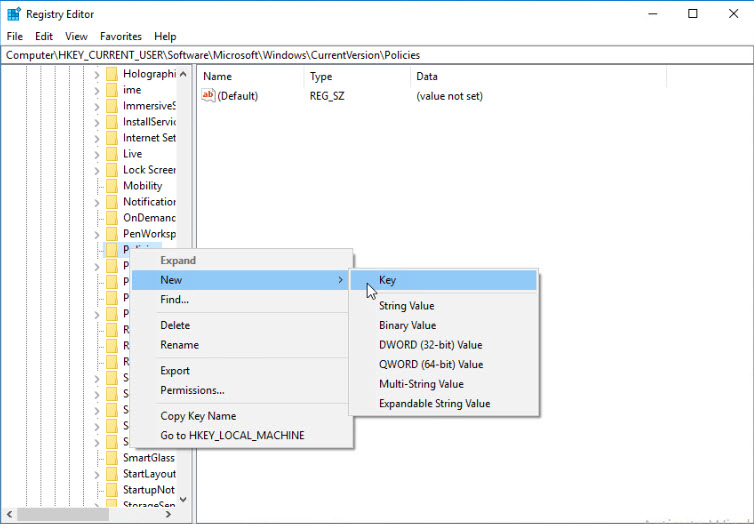
- And name this Key “Explorer”.
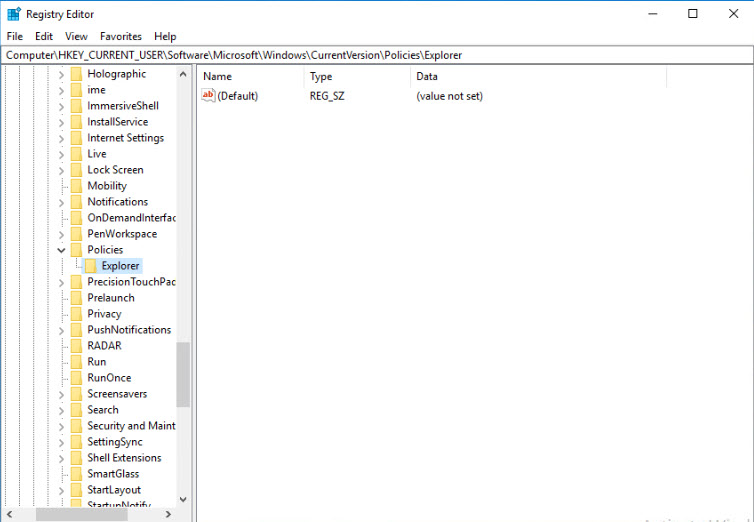
- Now click on this new key, then drag the mouse to the right pane and right-click and select New> DWORD (32-bit) Value.
- Set name No Close.
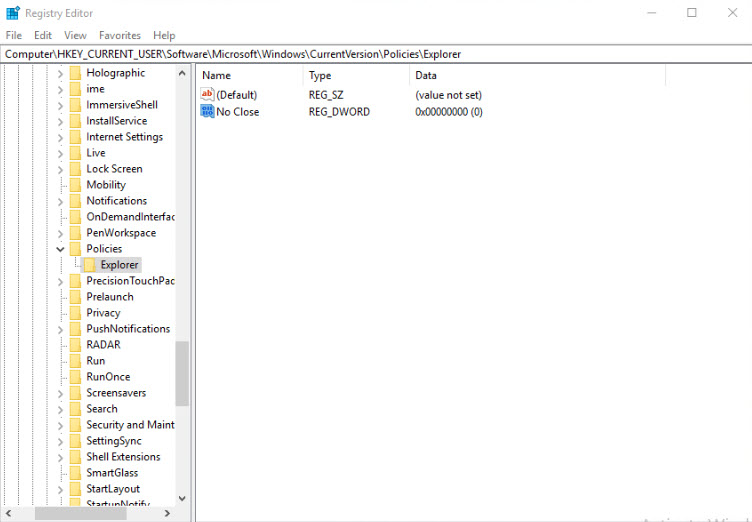
- Then double click on NoClose to change its Value Data value from “0” to “1”.
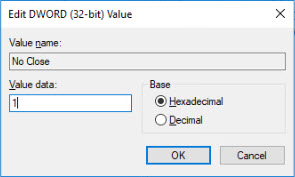
- Restart your Explorer by Sign-out, Log-on again, you will see the function of Shutdown and Restart was disappear.
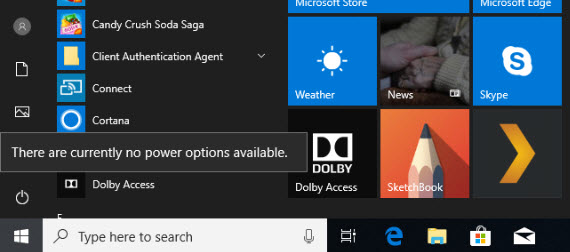
Windows Group Policy Editor
- If you do not like to use Registry Editor, you can use Windows Group Policy Editor to set limits to perform Shutdown, Restart, Sleep, or Hibernate on Windows 10 computers as follows.
- Nhập lệnh “gpedit.msc” vào hộp thoại RUN và nhấn phím ENTER để gọi Windows Group Policy Editor.
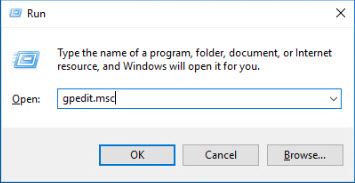
- Group Policy Editor appears, please navigate to the following path:
User Configuration > Administrative Templates > Start Menu and Taskbar
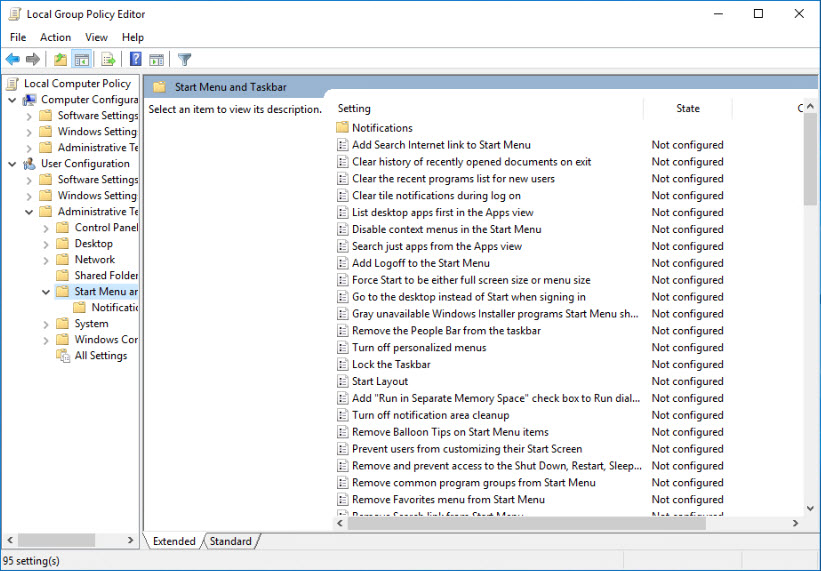
- On the right pane of the Start Menu and Taskbar options, go to the “Remove access to the Shutdown, Restart, Sleep, and Hibernate commands” line and double-click on it.
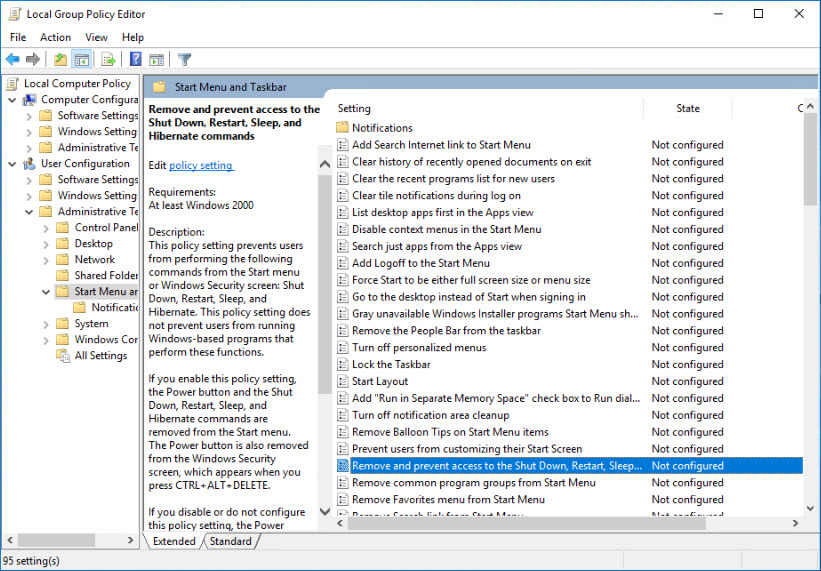
- The setup window appears, check the Enable option and click Apply > OK to save.
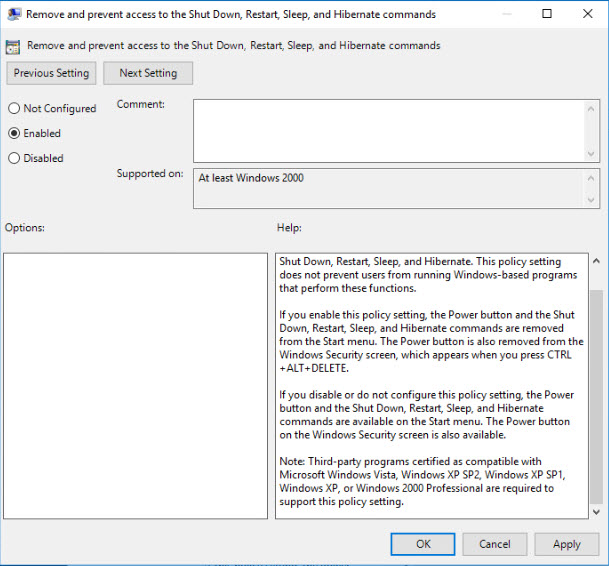
- Then you will see the function of Shutdown and Restart was disappear.
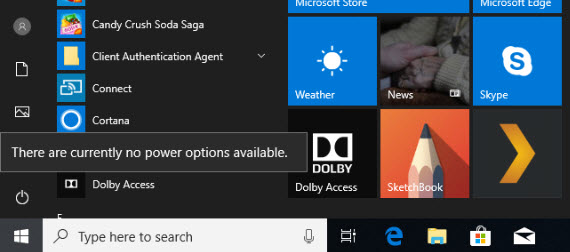
Leave a Reply