
Overview.
- In this article we will perform external file sharing using Sophos Password Protect which SafeGuard’s HTML5 encryption feature.
Network Diagram and Scenario.
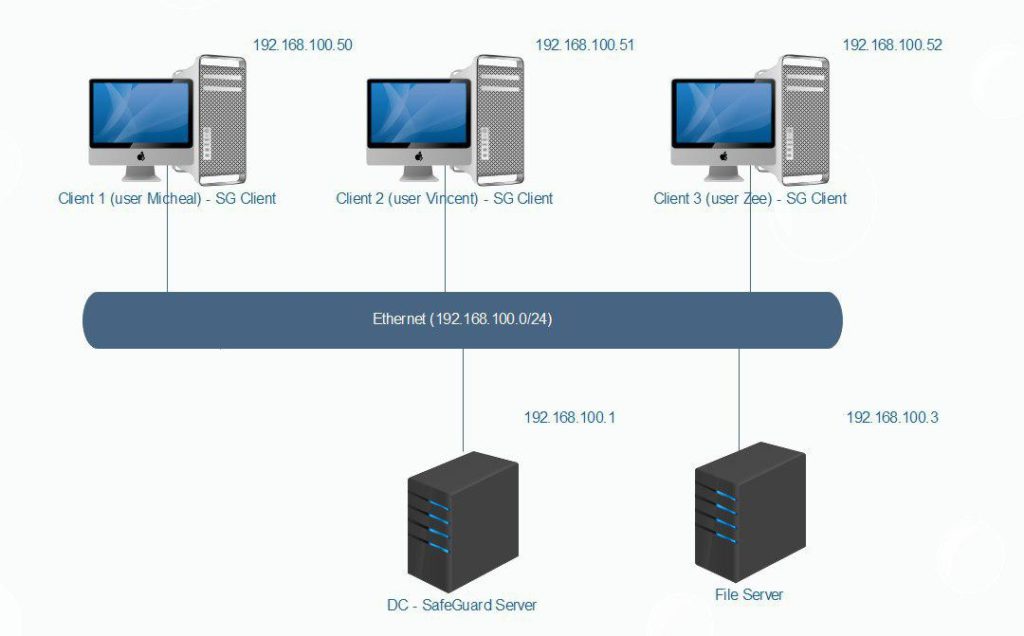
- We will create word file and encrypt it using Sophos Password Protect on Client 1(user Micheal).
- Then we share it cho client 2 (user Vincent).
- Client 2 (user Vincent) must have a password to open the file.
Configuring
On Client 1 (user Micheal)
- Right-click on Desktop > New > New Text Document.
- Open New Text Document and enter a few character then click Save.
- Close New Text Document.
- Right-click on New Text Document > SafeGuard File Encryption > Create password protected file.
- Password protected the file board appears
- Enter your password in the Password and Confirm Password box.
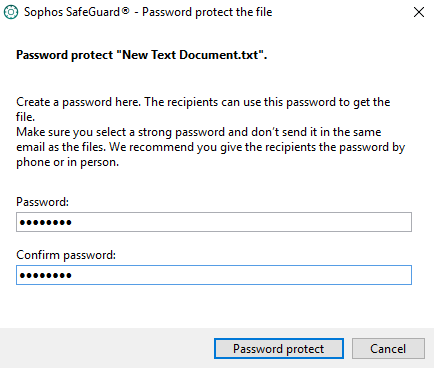
- Click Password Protect.
- Note that the password protected file is created in the same location as the source file,in this case on the Dekstop.
- Also note that the name of the file with extension becomes the encrypted file’s name, in this case it becomes New Text Document_txt.html.
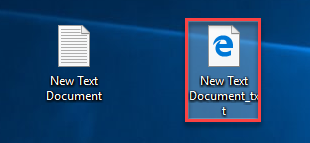
- Share New Text Document_txt.html for Client 2 (user Vincent).
On Client 2 (user Vincent)
- Open New Text Document_txt.html that Client 1 has just shared.
- Browser will open and display the SafeGuard HTML 5 Encryption page.
- If you want to open file, you must enter password.
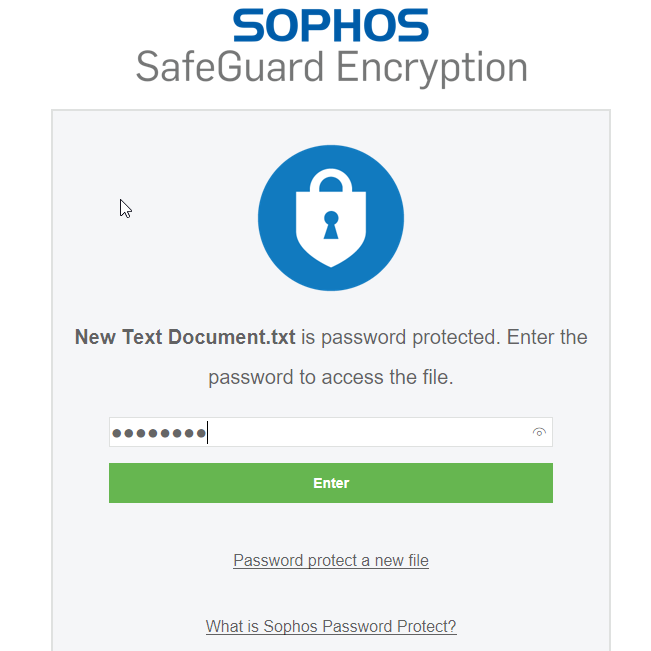
- Then click Enter and click Open to read file and Save to Save file.
Leave a Reply