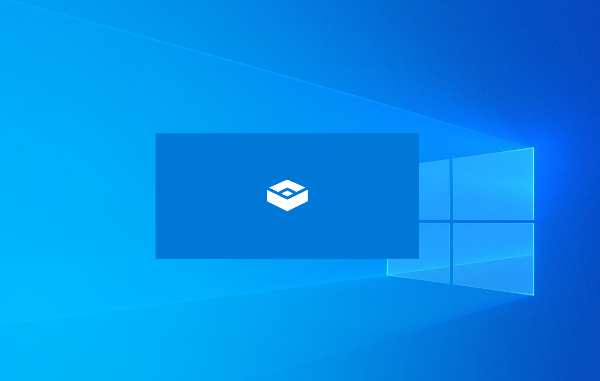
Overview
- Microsoft is trying to solve a problem that has long existed for Windows users, that is how to run an unknown .exe file on a PC safely? In the past, there was a way to run unknown executable files on Windows, which is to set up virtual machines to check for unknown applications, but this is only for advanced users, have a lot of expertise.
- Understanding this, Microsoft has developed a simpler method for anyone using Windows 10 to be able to launch applications in an isolated desktop environment, thereby ensuring greater security. Windows Sandbox is a new feature on Windows 10 and is expected to be officially put into use next year. Windows Sandbox helps create a temporary desktop environment to isolate a specific application that you suspect contains potential security risks.
Features of Windows Sandbox:
- Sandbox is part of Windows – everything needed for this feature comes with Windows 10 Pro and Enterprise. You will not need to download VHD!
- Original – every time the Windows Sandbox is launched, it will act as a completely new installation of Windows, and is completely “clean”.
- Disposable – nothing is retained, everything will be deleted completely after you close the application.
- Security – Sandbox uses hardware-based virtualization to isolate the kernel, relying on Microsoft virtualization to run the kernel separately, and also isolate Windows Sandbox from the host computer.
- Efficiency – Sandbox uses an integrated kernel scheduler, intelligently manages memory and virtual GPU.
Prerequisite for using Windows Sandbox
- Step 1: Install Windows 10 Pro or Enterprise, Insider, build from 18305 or more.
- Step 2: Enable virtualization:
- If you are using a real computer, make sure the virtualization capability is enabled in the BIOS.
- If you are using a VMware virtual machine, follow the steps below .
- Right-click on the virtual machine needs to turn on virtualization and then select Setting.
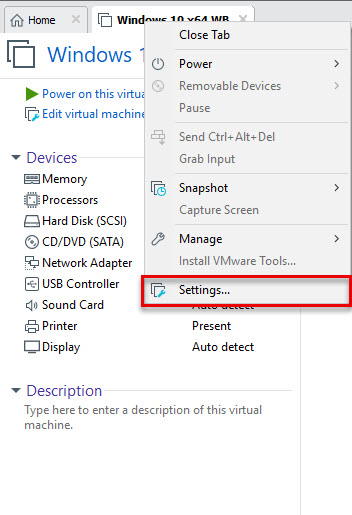
- Go to Hardware > Processors and then tick on box Virtualize Intel VT -x/EPT or AMD-V/RVI.
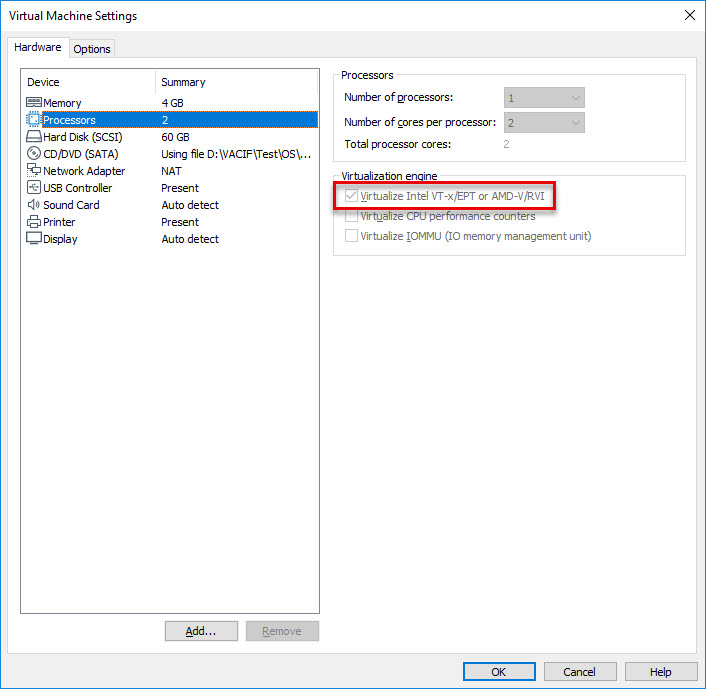
- Step 3: Open Windows Features and select Windows Sandbox. Press OK to install Windows Sandbox. You can be require restart the computer after the installation process is complete.
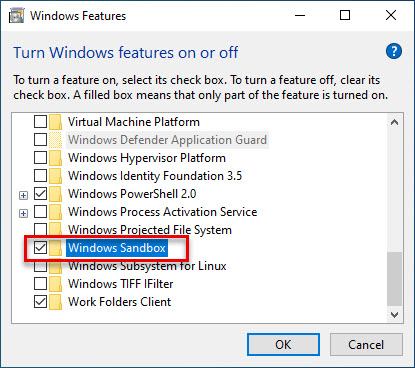
- Step 4: Use the Start menu, find Windows Sandbox, right-click on it and select More > Run as administrator.
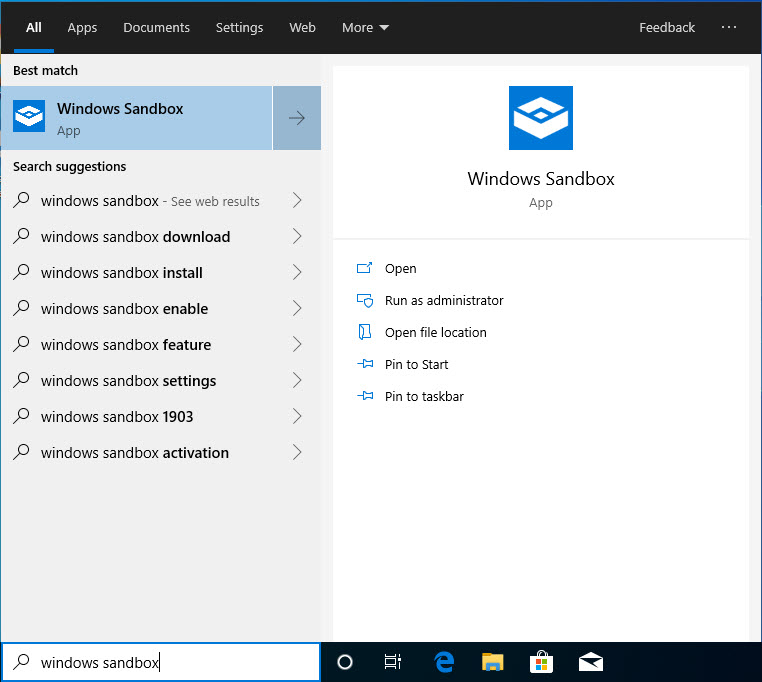
- Next the sandbox window will be launched, the sandbox launch process can take 3-8 minutes depending on the configuration of the machine. The advice is that when you launch the sandbox, turn off other applications so that the launch time can be faster.
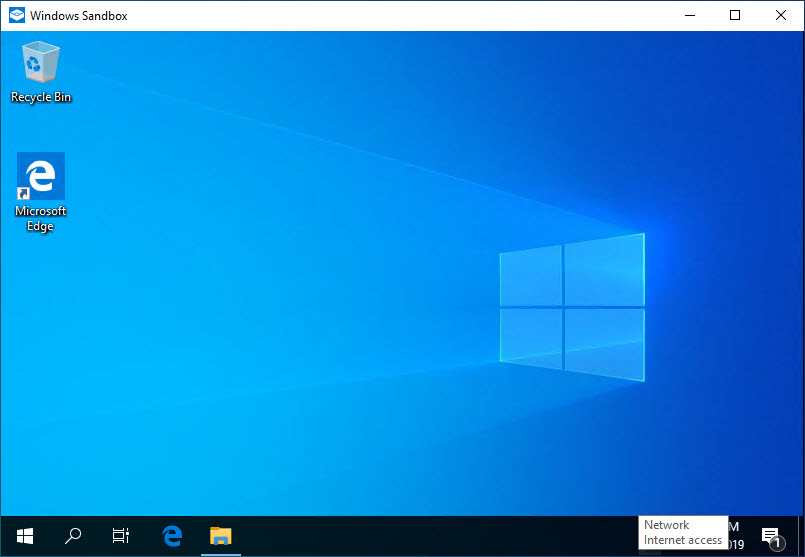
- In this This PC interface you will only have the C drive. The capacity of the C drive on the Sandbox is also the free space left on the real system.
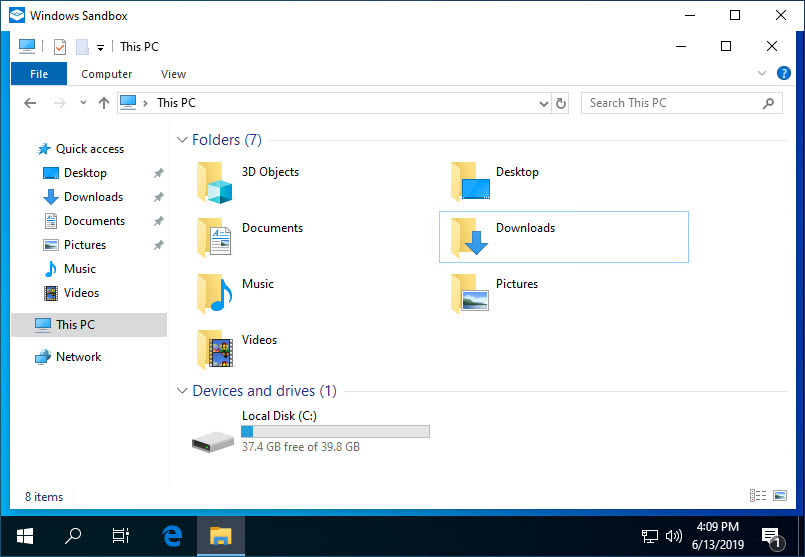
- You can install software, applications to launch on the Sandbox, or test certain software that you don’t trust.
- And when you turn off the sandbox software, you will get a message saying that you will lose all previously installed applications on sandbox windows 10. Click OK to disable the Sandbox window.
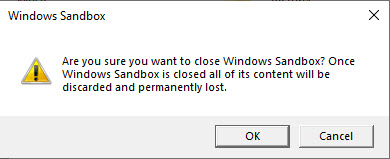
Leave a Reply