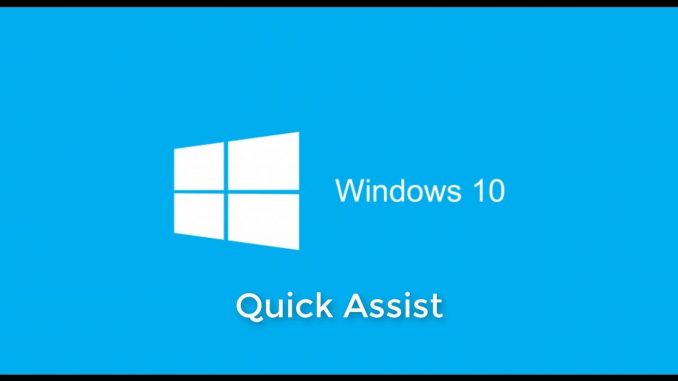
Overview
- To access remote computers, support remote computers, we need to use remote control software such as Teamviewer, Ultraview. However, if you use Windows 10, you just need to use the Quick Assist application, and also have the ability to access and control the remote computer.
- Because Quick Assist is available on Windows 10 versions, it is simpler to use than other software, you do not need to install or send an email to request a connection. This app also supports users to connect and talk with many others. In order to use Quick Assist, users need to make a connection to have access to other people’s devices. The following article will show you how to use Quick Assist on Windows 10.
How to use Quick Assist to access Windows 10 remotely
Step 1:
In the search bar on Windows 10, we type the keyword Quick Assist and then click on the search result.
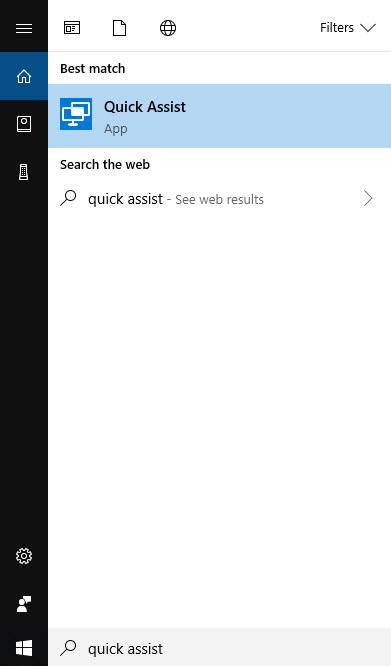
Step 2:
Displays the Quick Assist application interface. There are two different options for users, with Get assistance, which allow you access to other computers and Give assistance to allow others to access your computer.
First we click on Give assistance, then click Assist another person.
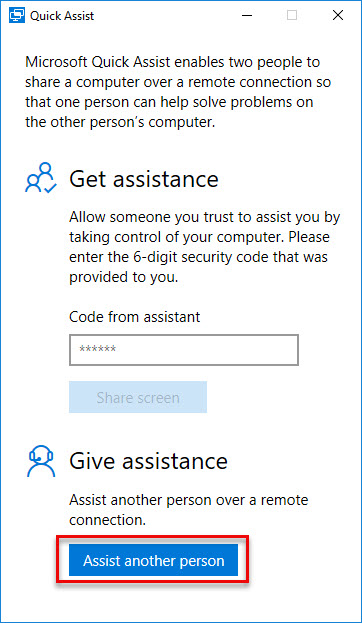
Step 3:
Users are then required to sign in to their personal Microsoft account. Click Keep me signed to use this account for future login.
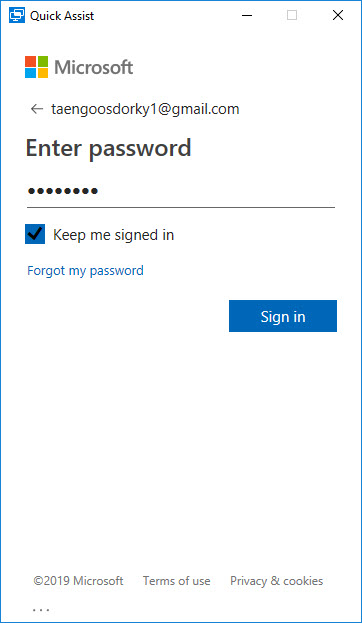
Step 4:
Display interface provides security code with 6 characters with a maximum time of 10 minutes. Within 10 minutes you must send this connection code to access. If 10 minutes have passed, you have to start again.
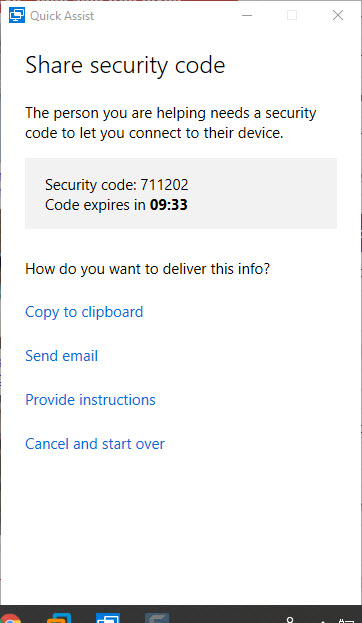
Step 5:
Then another connected computer must also open the Quick Assist application, then in the Get assistance section enter the connection code you sent in the Code from assistant box and click Share screen below.
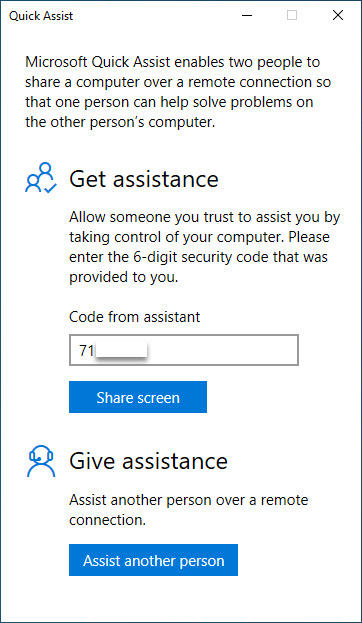
Then on your computer, there is a screen access mode option including Take full control (which allows screen viewing and full control) and View screen (viewing only the connected screen that cannot be controlled entirely) . Here we choose Take full control and click Continue to continue.
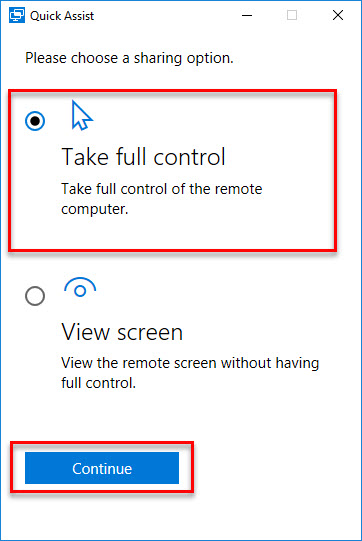
At the connected computer, they must click Allow to allow 2 computers to access together.
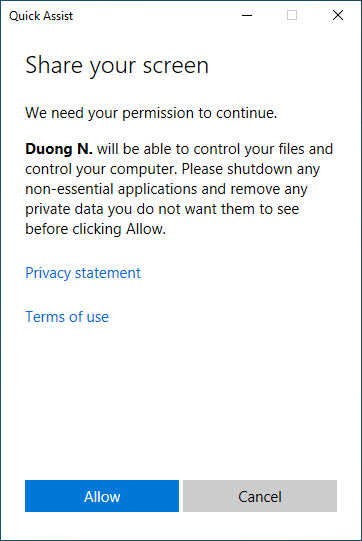
Step 6:
As a result, you will see a window displaying the other person’s computer screen. You will have full access on their computers, so you can launch any program or access any file. This is useful for fixing computers, rescuing remote computers without being present directly.
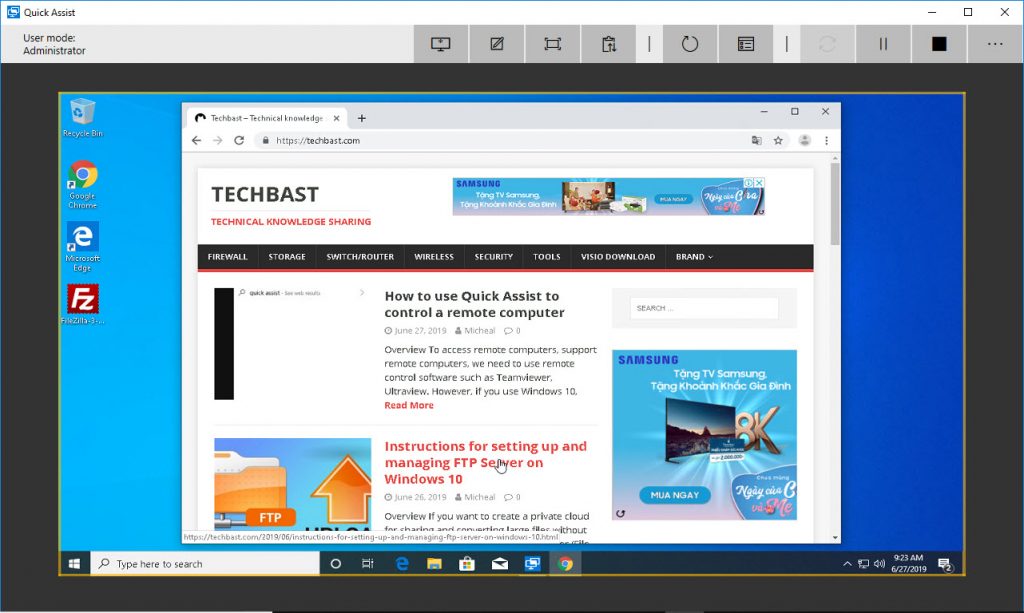
Above are icons that allow users to annotate, resize the window display, restart the connection, open task manager, send messages, pause or end the connection.
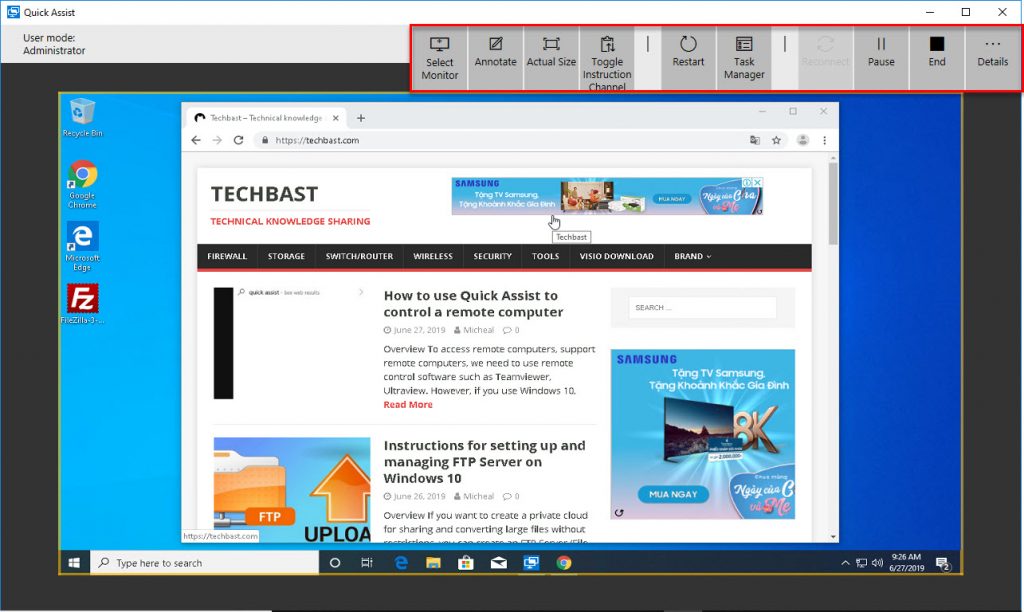
Every activity that we perform on the computer of the other person they know and are observable.
Step 7:
To stop the connection, one of you just needs to turn off the Quick Assist application bar or you can press the End button.
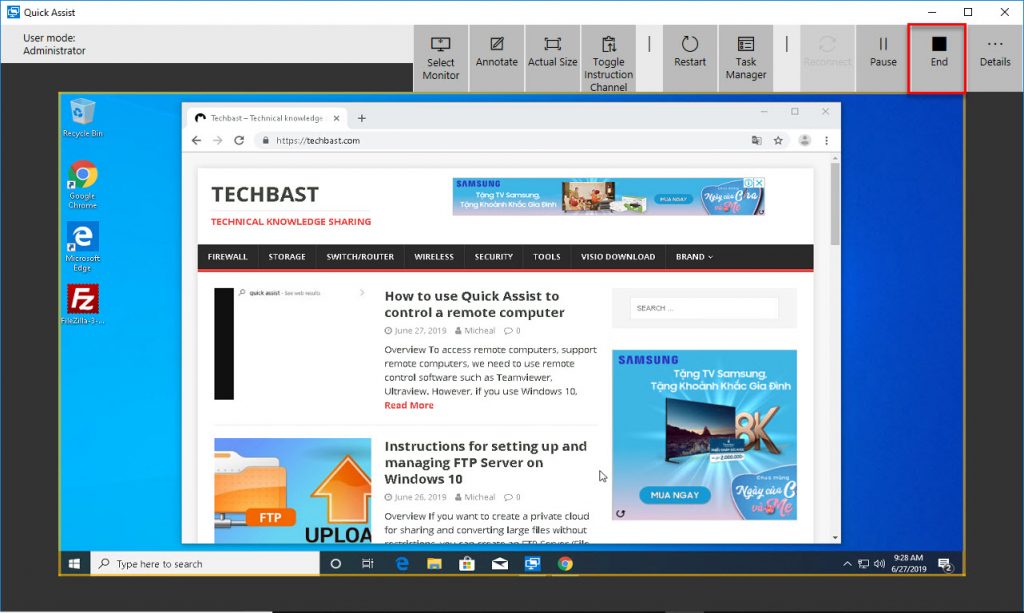
Compared to other remote connection software, Quick Assist application is much simpler and easier to use. As long as the two senders and the correct connection code are entered, we can access each other’s computer screen. Quick Assist is available on Windows 10 and is completely free.
Leave a Reply