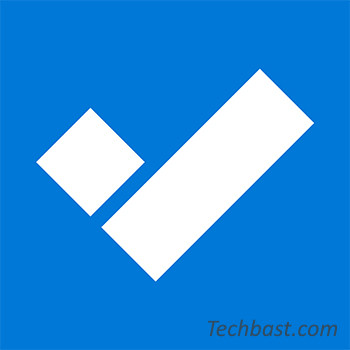
Overview
- This article will guide how to use Microsoft Todo List.
What’s Microsoft Todo List
- The Microsoft Todo list is a smart and simple to-do list from the Wunderlist team that lets you manage all your tasks in one place.
- In each list, you can add as many tasks as you want. You can also set due dates and reminder times for each task to keep things on track. There is even a place for notes in each detailed view of what to do. All your tasks are stored on Exchange Online servers, they are also automatically integrated in Outlook Task.
- Note: Microsoft account is required to access Todo list web application; Through your web browser as well as for Windows, iOS and Android devices. You’ll find that Microsoft’s to-do interface is neat and easy to understand, like an effective list. The original left navigation menu will have options by default. Let’s take a look at each one.
My Day
- First, clicking on My day will give you a blank box so you can plan your work.
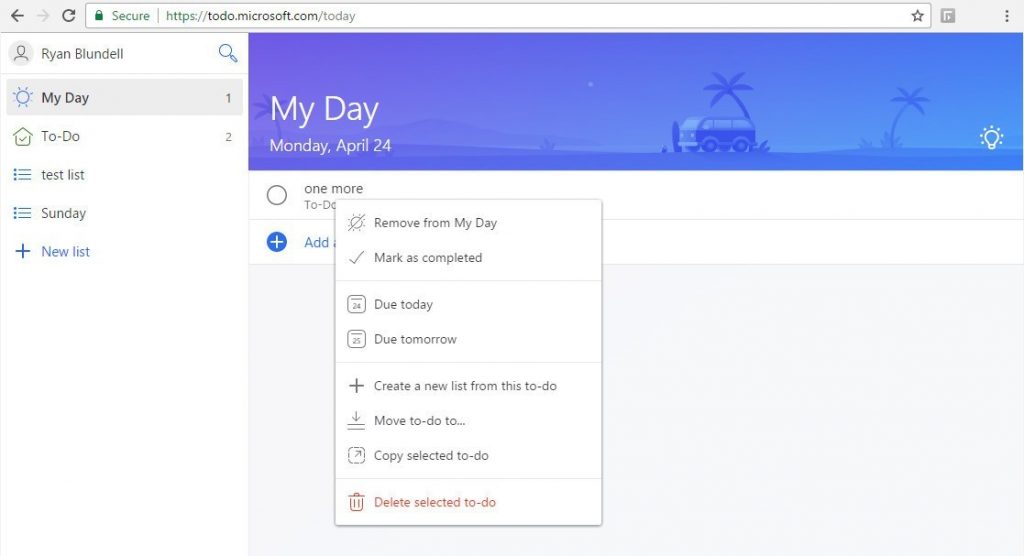
To create an task:
- Click Add a to do in the job entry field.
- Enter the name or description of the item.
- Click Add on the right or press Enter to finish.
This item is then created on the job entry field. This provides a natural feel for creating lists, just like you would continue adding items on the next line of a piece of paper.
If you’re just trying to remove items from your list, Microsoft Todo list can help you. Right-click an item to do to get additional options:
- Remove from My Day will not delete the to-do list but will remove it from the My day list.
- Mark: Completed has the same function as clicking on the circle to log out the task.
- Due Today will add a “Today” message to the to-do list.
- Due Tomorrow will add the message “Tomorrow” to the to-do list .
- Remove due date will delete any schedule from to-do list.
- Create a new list from this to-do will create another list item on the left hand side. The item is currently associated with this new listing as well as with My Day, if it was created on that date.
- Move to-do will add the item to the specified list.
- Copy selected to-do will allow you to copy and paste the work item into any list, even in the same list (make a copy).
- Delete select to-do will remove the item from all lists.
Task
- Learn to pronounce Due Today will add a “Today” message to the to-do list.Learn to pronounce To do has almost the same function as My day, except for the lack of Smart suggestions. You can sort all the options in alphabetical order or by due date, creation date, completion status, or Added to My Day.
- By default, the title is decorated with a beach theme in blue. Here is how you can change it.
To change the list topic:
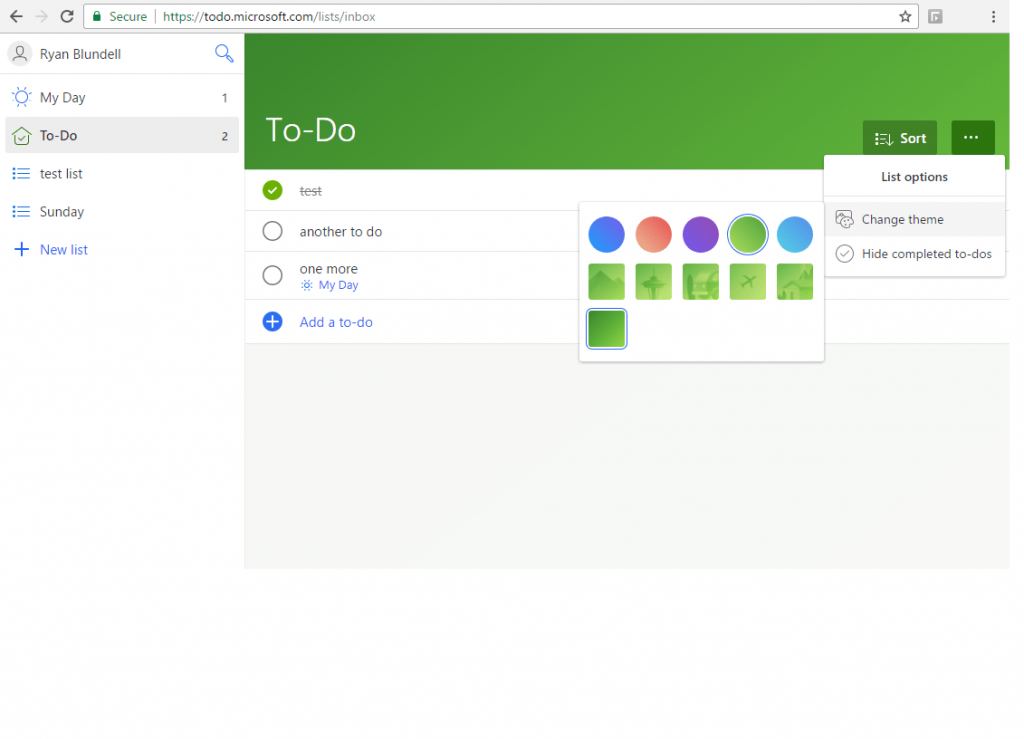
- Click on another icon.
- Select Change Theme.
- In the following window, choose from five colors.
- In the window, choose from five images or choose to see only colors.
There are many different images or colors that can help you distinguish between different lists. For example: You may have a beach theme for your upcoming vacation preparation tasks or a city landscape for an upcoming move.
New List
This option allows you to create lists that you can specify to do.
To create your new listing:
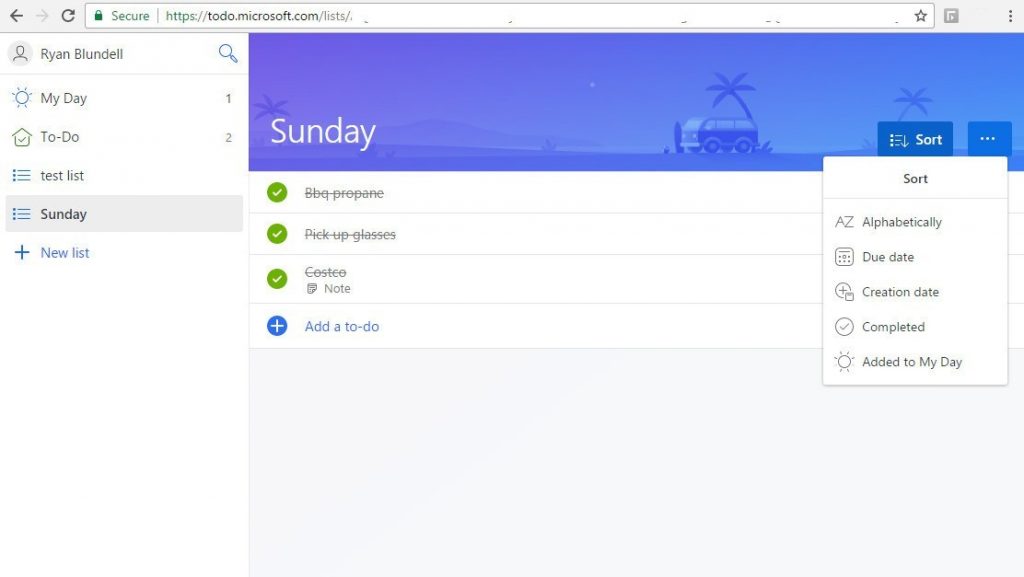
- Click on New List.
- On the right display, the default name of the Untitled list default name will be highlighted.
- Add work items as usual.
Importing To do items
One of the most interesting features of Microsoft Todo list is the option to import your current work right from Wunderlist and Todoist. Incredibly like Wunderlist, its days are numbered.
To import from Wunderlist:
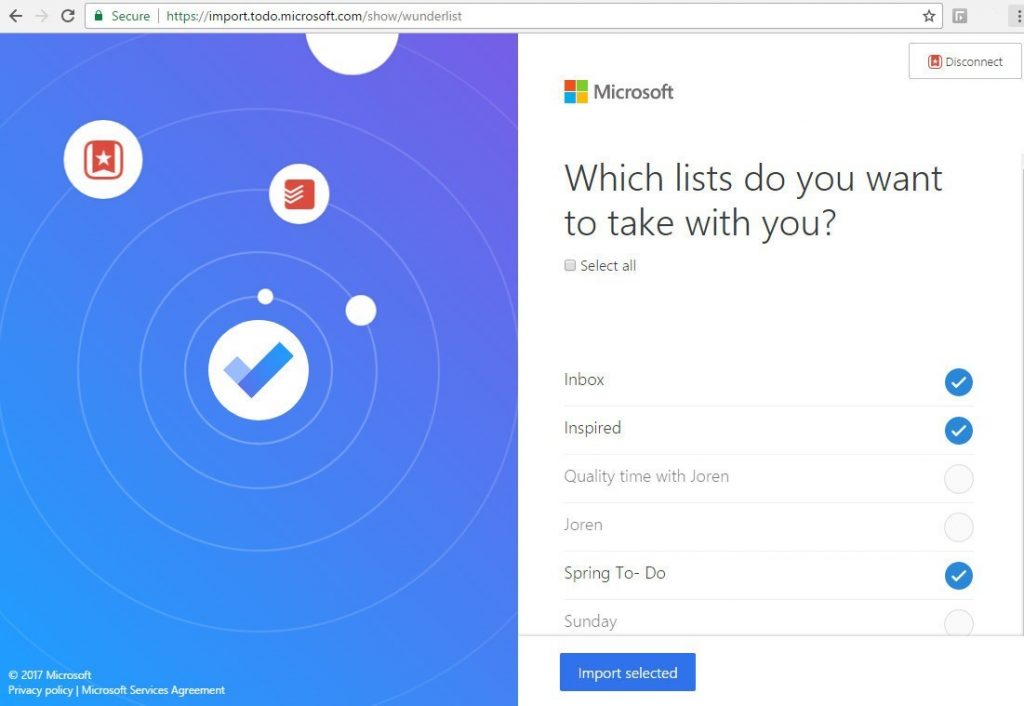
- Click To do username m.
- Select Import.
- In the created window, select Start Importing.
- In To do Importer, select the application to import from (Wunderlist or Todoist).
- Enter application details.
- On the following screen, select Authorize.
- Select the items you want to bring with you to the Microsoft Todo list.
- Click Import Selected.
Note that you will be able to retrieve your account details, lists, to-do list, and reminders. This import process will not delete your Wunderlist account. Built on Office 365, the Microsoft Todo list will eventually be integrated into their other product suites. With Outlook, simply click the Outlook task to view and manage your work items.
It’s great to see the steps to transition Microsoft Todo list apps not only on Windows, but also across all platforms and with broader integration into Microsoft services.
Leave a Reply