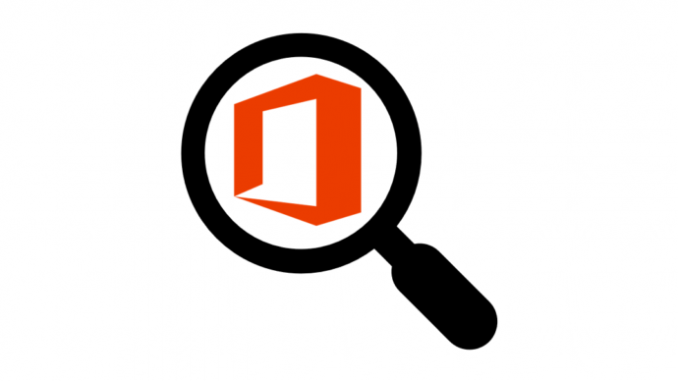
Overview
- This article will guide how to use Microsoft Translator.
The purpose of searching for content?
- Use the Content Search tool in the Compliance & Security Center to help you quickly find emails in Exchange mailboxes, documents in SharePoint sites as well as OneDrive and instant messaging conversations in Skype for Business . You can use the content search tool to find documents in Office 365 collaboration tools such as Microsoft Teams and Office 365 Groups.
How to use ?
1. Use the content search engine
1.1. Create a search
To gain access to the content search page to run searches and preview and export results, an administrator, compliance officer, or eDiscovery manager must be a member of the eDiscovery Manager role group in the Security & Compliance Center.
- Go to https://protection.office.com and log in with your Office 365 email address and password.
- Click Search > Content Search.
- On the Search page, click the arrow next to + New Search.
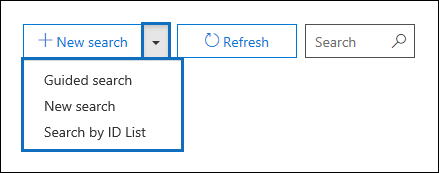
- Click New Search in the drop down list.
- In Search Query, specify the following:
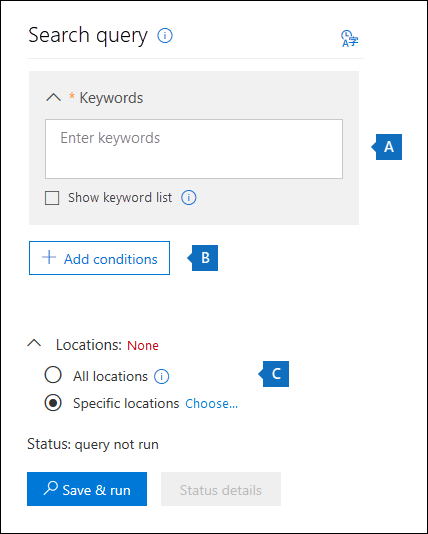
- Keywords to find – Enter a search query in the Keywords box. Alternatively, you can click the Show keyword list checkbox and enter keywords in each row.
- Condition – You can add search criteria to narrow and return a more sophisticated set of results.
- Location – Select the location of the content to find.
- All locations – Use this option to find all content placements in your organization.
- Specific location – Use this option to find specific content placements.
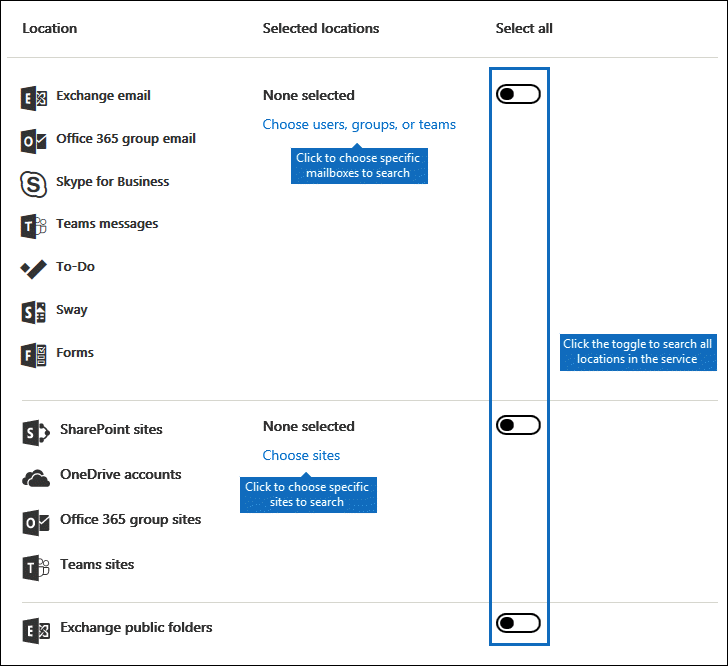
- After you’ve set up your search query, click Save and run.
- On the Save Search page, enter a name and description of the options that help define the search. The name of the search must be unique within your organization.
- Click Save to start the search.
After you save and run the search, all results that it returns will be displayed in the results pane. Depending on how you have the preview settings configured, the results are displayed or you have to click Preview results to view them.
To revisit this content or access other content listed on the Content Search page, select Search and then click Open.
To delete results or create another search, click Add new Search icon.
1.2. Preview search results
There are two settings for previewing search results. After you run a new search or open an existing item, press ** Invidual results ** to view preview settings:
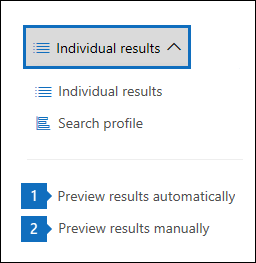
- Automatic preview of results – This setting displays results after you run a search.
- Preview results manually – This setting displays a blank in the search results pane and displays a Preview Results button that you must click to display results. This is the default setting. It helps improve search performance by not automatically displaying search results when you open an existing search.
1.3. See information and statistics on a search
- On the Content Search page, click Open and then click the search for which you want to view statistics.
- On the flyout page, click Open query.
- In the Invidual results drop-down list, click Search Profile.
- In the Type drop-down list, click one of the following options depending on the item statistics you want to view.
- Summary – Displays statistics for each type of content position searched. This content has the number of content placements containing items that match the search query and the total number and size of the resulting items. This is the default setting.
- Queries – Displays statistics on search queries.
- Top position – Displays statistics on the number of items that match the search query in each content position. The top 1,000 positions are displayed.
1.4. Export search results
To export search results:
- On the Content Search page, click the search for which you want to export the results.
- On the flyout page, click Export Search Results Icon, and then click Export Results. You can also export the resulting report.
- Complete the sections on the Output page. Use the scroll bar to see all export options.
Leave a Reply