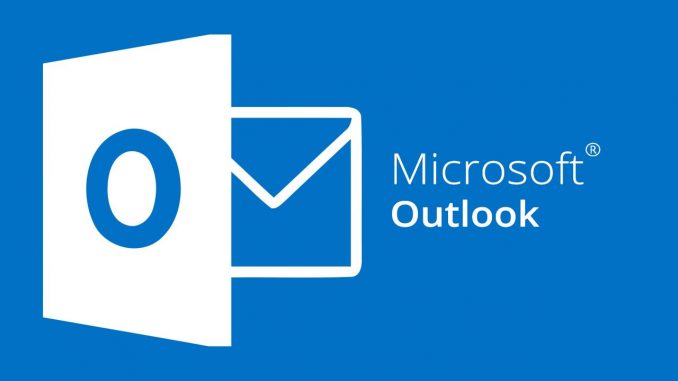
Overview
- This article will guide how to use Outlook in Office 365.
What is Outlook ?
- Outlook Office 365 is an email client on the Office 365 system, Outlook supports sending, receiving, filtering emails … on the web browser as well as many advanced features to manage other automatic replies, combined with add- In 3rd party like: Trello, GitHub, Google Analytics, uber, teamviewer, wunderlist….
How to use ?
- To use Outlook on Office 365, we need to visit https://portal.office.com and then select the Outlook application as shown below:
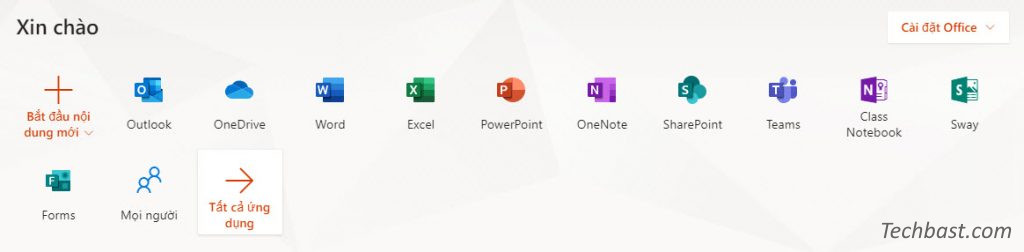
- The main interface of Outlook is as follows:
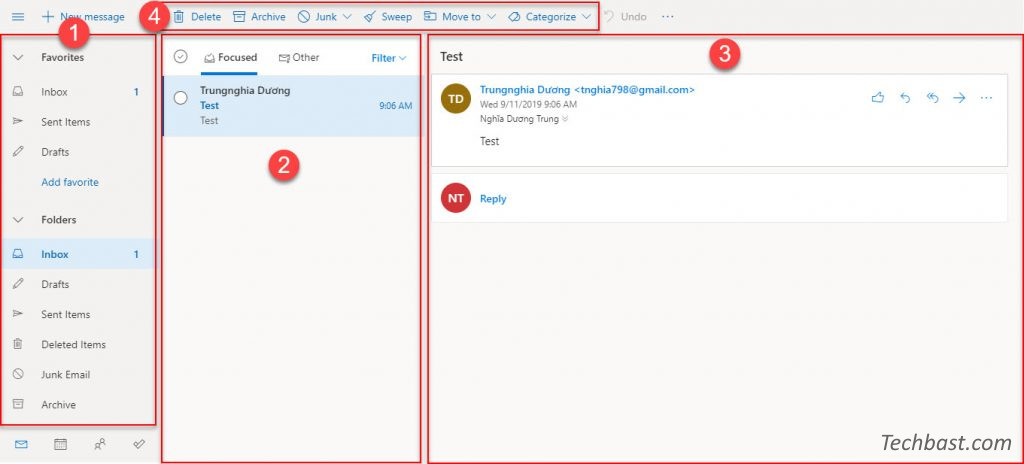
- (1) The vertical menu bar on the left shows the contents of mail folders such as Inbox,Sent folders, etc.
- (2) Vertical menu bar in the middle contains emails sent to.
- (3) The right interface shows the email content, this will be the place to read mail details, compose mail….
- (4) The horizontal menu bar above is used to create, delete, move, archive, create email filter rules …
Create new email
- From the main menu select -> New.
- Easy-to-use email creation interface.
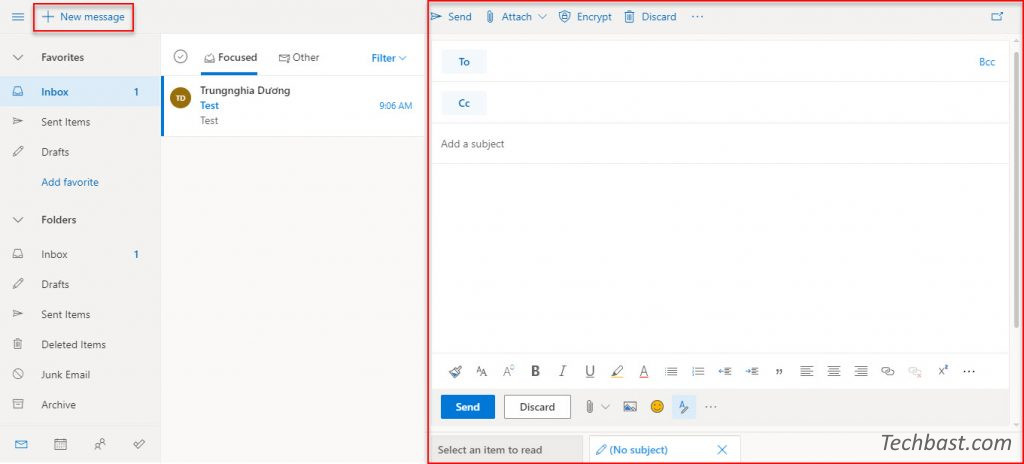
Basic configuration of Outlook Office 365
- To enter the basic configuration, click the gear icon in the top right corner -> select Mail to configure mail and then click View all Outlook Setting.
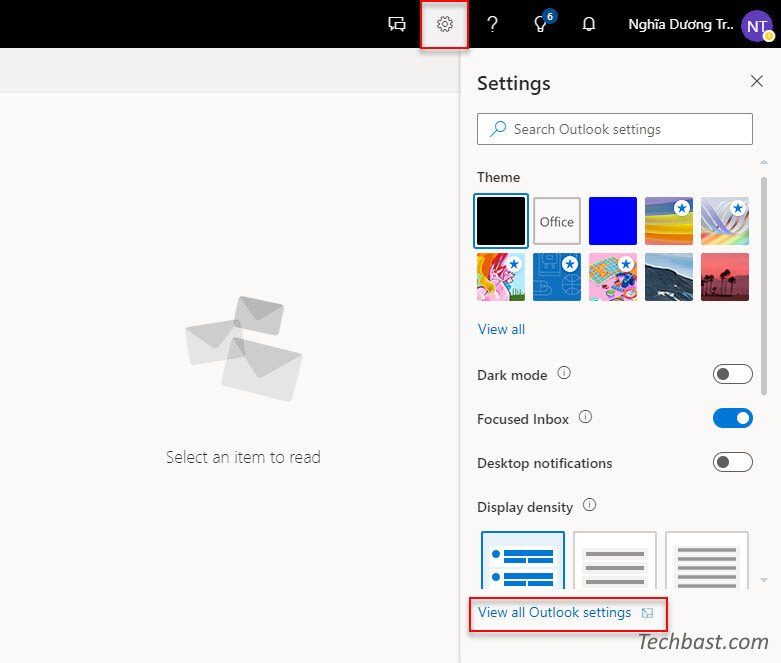
- The items we can install are as follows:
- Automatic replies: Send automatic replies.
- Block or Allow: Block or allow accounts or emails from external domains to send.
- Connected accounts: centralized management of many different mail accounts, here we can add other email accounts eg gmail to manage, send, receive …
- Forwarding: when an incoming email will send that email to a certain address.
- POP and IMAP: parameters for manually configuring email on your phone or email management software on your computer … should stay the default.
- Attachment options: attach the default file will be uploaded to each individual’s Ondrive for Business before sending.
- Layout -> Email signature: create a signature.
- Layout -> Message format: font format in email.
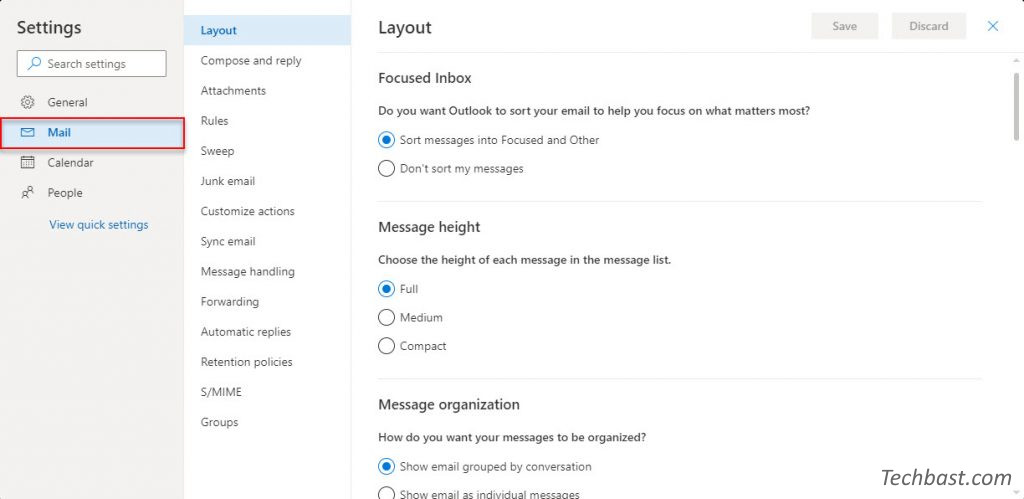
Leave a Reply