
Overview
This article will guide how to use Outlook in Office 365.
What is Yammer ?
Microsoft Yammer is a private and secure corporate social network through which employees connect, collaborate, and coordinate. Use Microsoft Yammer to stay up-to-date with important information outside the office, harness ideas from colleagues, and build on existing work. If you are looking for more details, see the Microsoft Yammer User Guide.
Use Microsoft Yammer effectively to:
- Coordinate working for projects and groups.
- Collect ideas or search for good ideas.
- Discover valuable information to inform your work.
- Communicate in real time while you are on the move.
How to use ?
Only by logging in with your Office 365 username and password (Here: https: /office.com) you can access Microsoft Yammer easily. Let’s start with the basics with Yammer:
1.Login
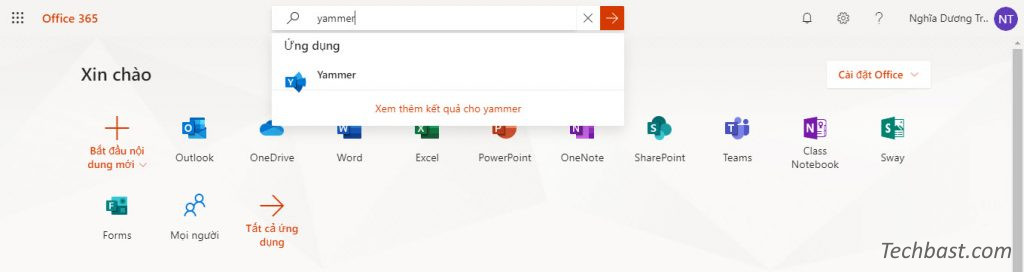
- Note: If your Office 365 interface does not have the Yammer tool icon, you can use the search bar on the home page or click Application launcher > All apps then slide to find the application!
- After logging in, the Yammer homepage displays the following:
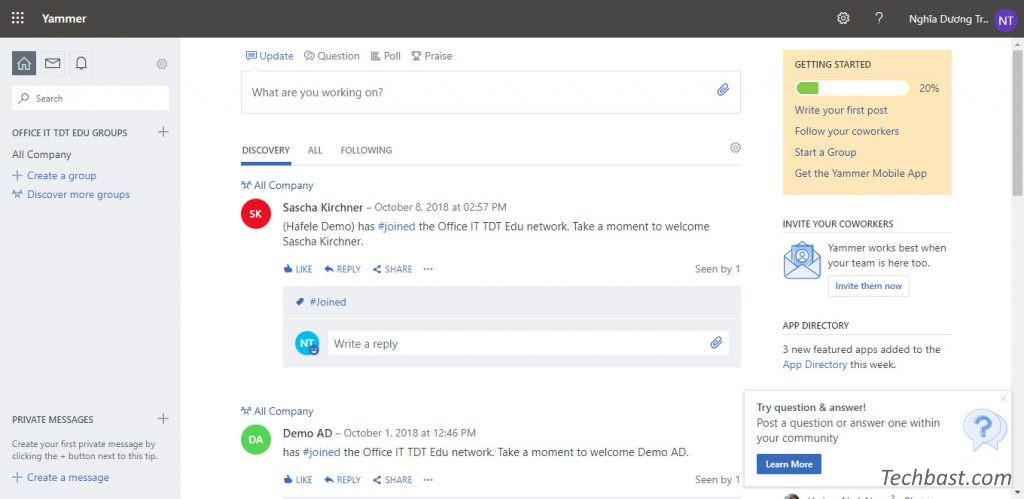
2. Customize your profile
- This allows your colleagues to know who you are, what your expertise is, explain your role in the company and how they can contact you. Don’t forget your profile picture!
- Here’s how to set it up:
- Click on the Settings and More icon > Edit profile and now you can update your own profile.
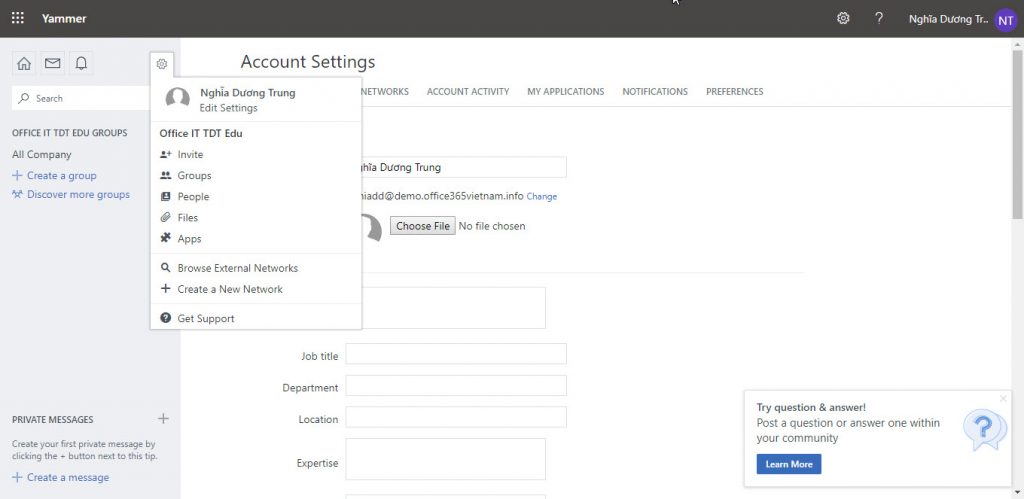
- Upload your own photos.
- Add your title, department, position, expertise, contact information and any other details, including links to your profile on Facebook, LinkedIn or Twitter.
- Click on Save.
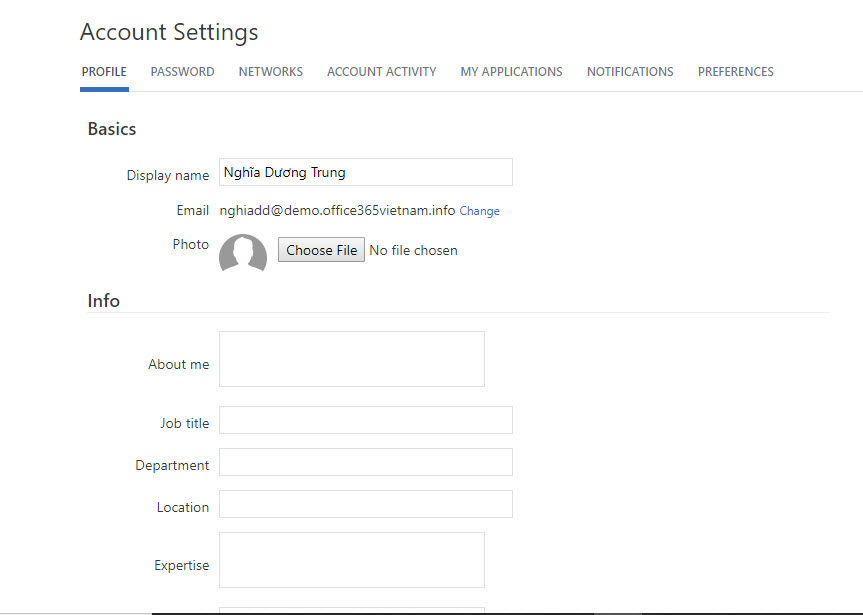
3.Nhóm và cộng đồng
You can only join the Yammer network group via invitation; or you can create different groups for specific projects or work areas. Back to Home page:
Create group:
- On the left of the screen, select button (+) or Create a new group. Next:
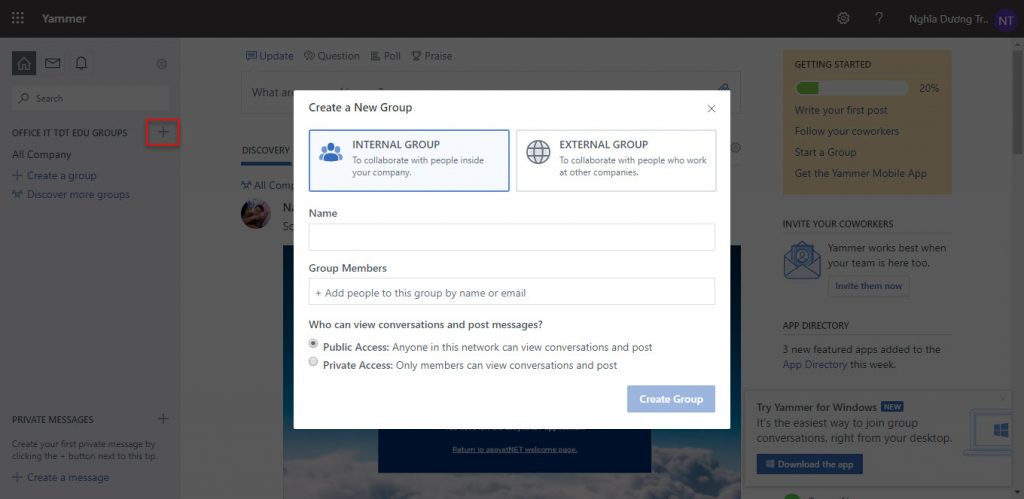
- Set up mode for groups: For internal groups, select Internal group (ie collaborate with people inside your company); External group (collaborating with people working at other companies) allows you to communicate with people outside your internal Yammer network as customers or partners.
- Name the group in Group Name.
- Add people to this group by name or email in Group Members.
- Choose privacy: Public Access Public (That is: Anyone in this network can view the conversation and post); If you want only group members to be able to view conversations and post, more secure information, then choose Private Access privacy mode.
Post automatic “notifications” in groups
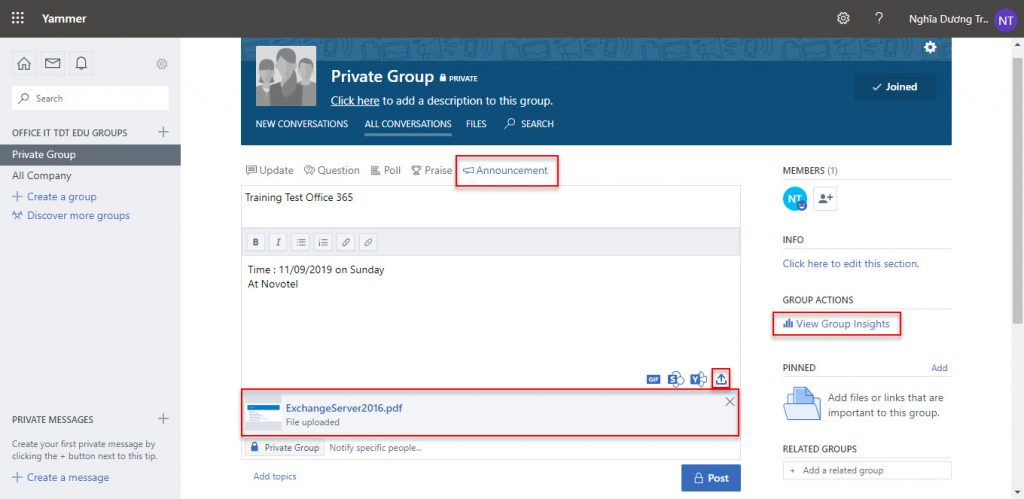
- Set automatic notifications to send messages to everyone in the group. Click: Announcement
- In the feed frame, enter a title and add content, images or attach a document file (If available) then select Post to complete the message. For regular posts: Update, you can also publicly mention @Mention colleagues to engage them in the conversation. Besides #Haghtag allows you to find information more quickly.
- Note: View Group Insight: Group overview information in Yammer helps group administrators and members better understand their group’s activities and interaction through metrics.
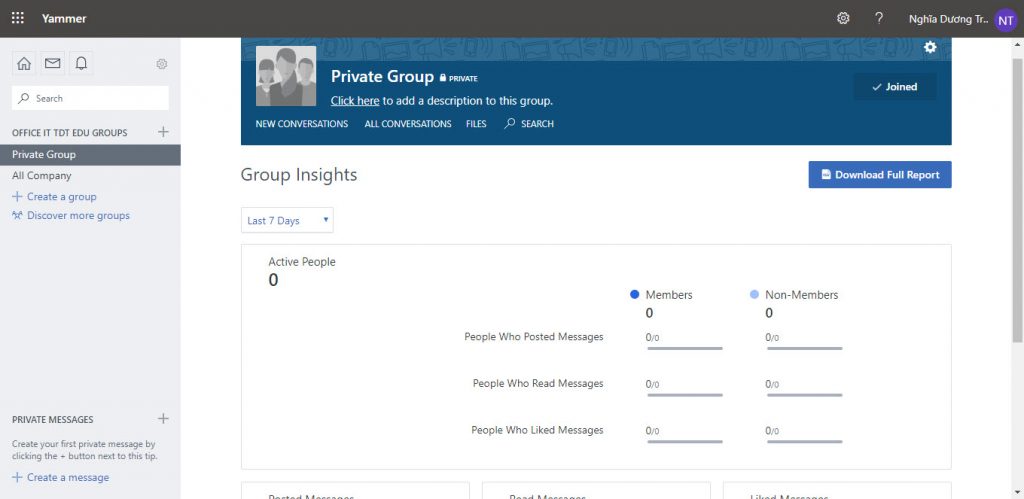
Post a “compliment” to a subordinate or a colleague
- Use compliments to show appreciation to the people who contribute to the conversation. You choose: Praise.
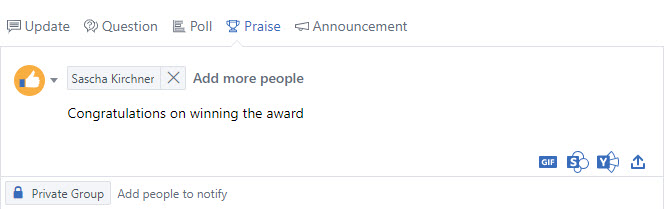
Create a poll
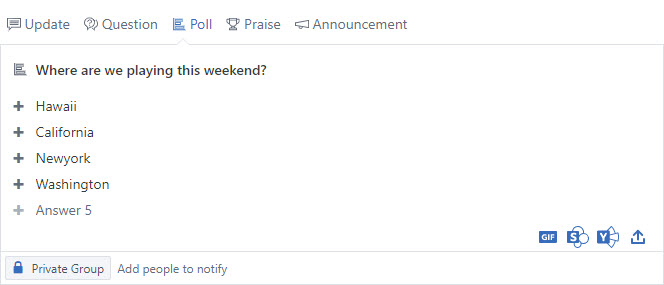
Follow colleagues

Join group

Group activity
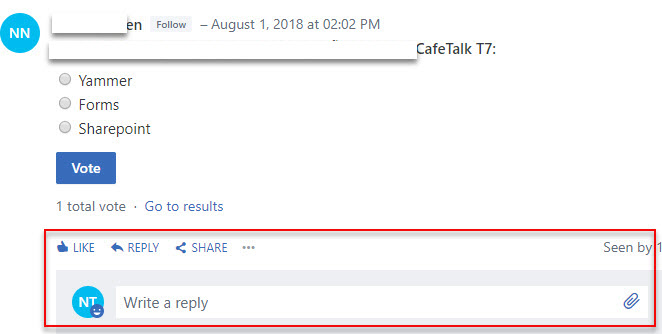
4. Message
- To create a conversation in Yammer, click (+) Create Message from the menu on the left of the screen, which will open a new mailbox.
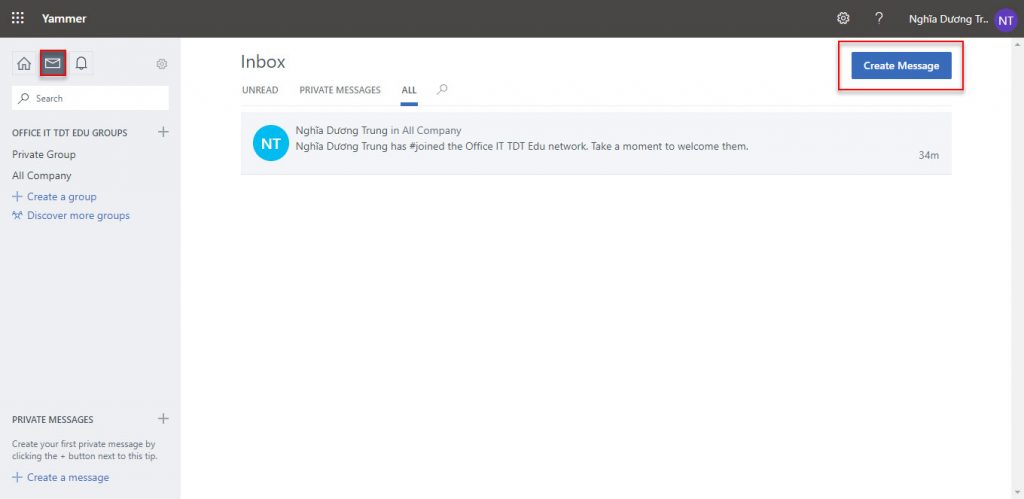
- Yammer also lets you connect and share information with colleagues privately via Send Private Message
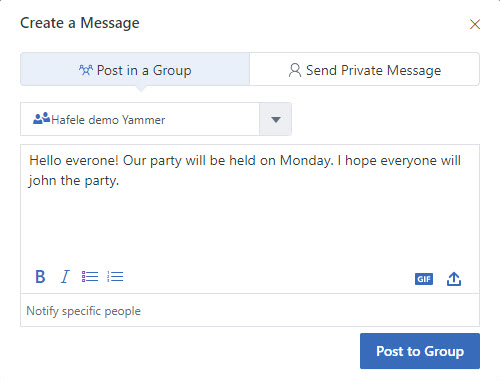
5. Notification
- Adjust your notifications: Yammer notifies you about each of your interactions via email, SMS or IM. To set up notifications for the entire Yammer network (such as for each @ public mention, direct message …), as well as for each group you are a member of.
- Click on Setting and More in the menu bar. Select Edit Profile, continue to turn on Notifications, and customize the dialog box to identify the Yammer activities and groups you want to receive notifications for.
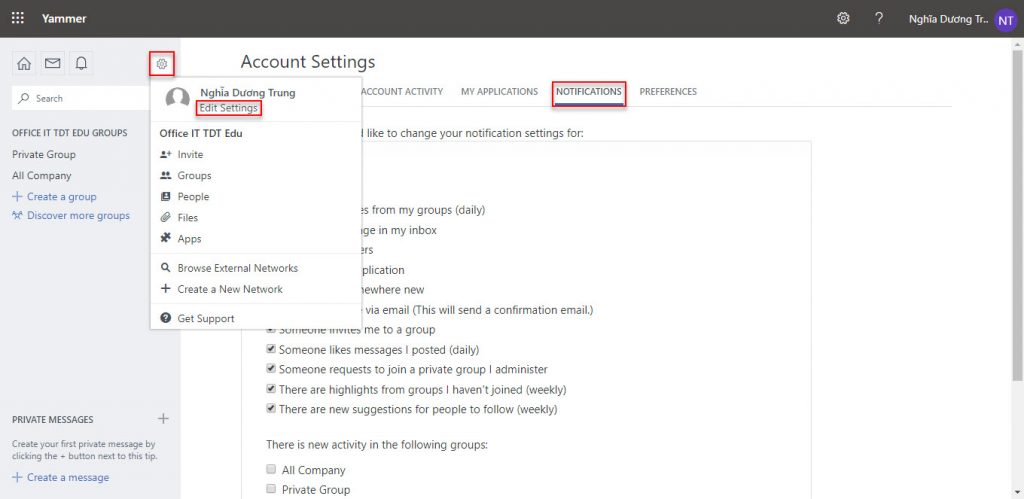
- Install the app for your computer and mobile device: Access Microsoft Yammer right from your desktop to stay connected anywhere in real time.
Leave a Reply