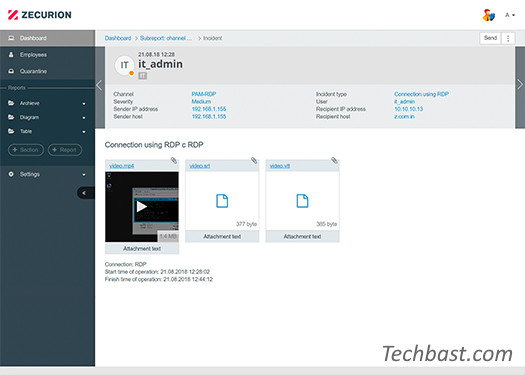
Overview
The article guiding configuration and monitoring management of uploading data files on the Internet, helping administrators manage company data and preventing data loss
Diagram

How to configure
- Log in to Zecurion DLP Server by Admin account
- Go to DLP -> Choose Policies -> In Content -> Click + icon to create new Content policy

- Enter name for policy
- Tick in Policy enabled
- In Channel: Choose Internet

- In Conditions: Choose file type which you want


- In Actions -> Click + icon -> Choose Action which you want -> Choose Create incident to monitor

- In Apply policy: Choose Always or schedule which you want
- In Distribution: Choose Computer which you want

-> Click Save
-> Click Apply
- Go to Report to check
Leave a Reply