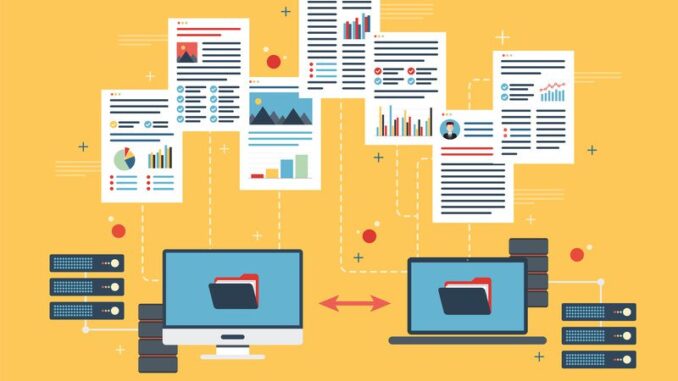
1.Overview
By using File Filters, you can include only specific files and folders to be backed up, or exclude specific files and folders from backup to avoid backing up unnecessary files and folders, taking up storage space. File Filters are applied to both Backup Disk/Volume and File/Folder.
2. Network Diagram
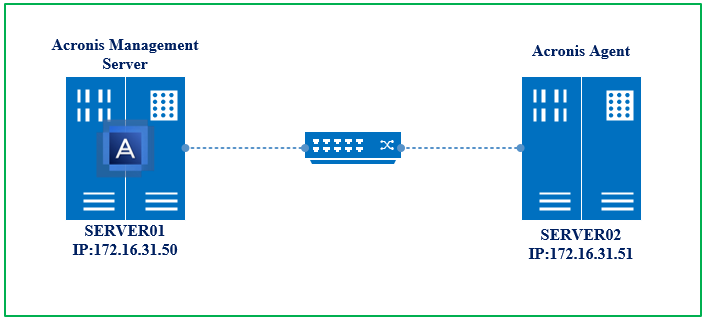
Server01 will be installed as Acronis Management Server, Server02 will be installed Acronis Agent.
Description: On Server02 there are 3 folders, Backup1, Backup2, Backup3 stored in C drive. Proceed to backup C drive and save to SaveBackup folder on Server01 but ignore Backup3 folder because this folder is not important.
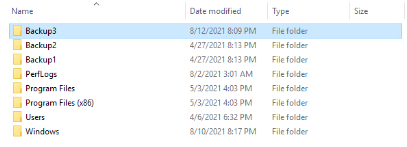
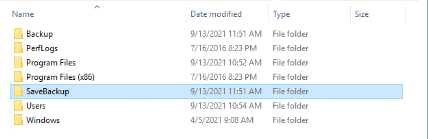
This article will guide you how to configure the backup Server02 ignore the Backup03 folder with the File Filters feature.
2. Instruction
Step 1: Create Backup plan Disk/Volume Server02.
Log in to Acronis Management Server on Server01 browser like: https://172.16.31.50:9877.
Go to Device > SERVER02 > Protect > Add plan.
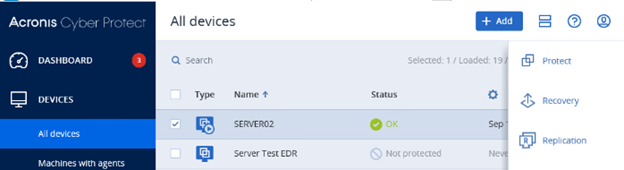
Rename New Protect Plan to the name of the plan you want. Ex: Backup FileFilter SRV2
In What to backup: select Disks/Volume.
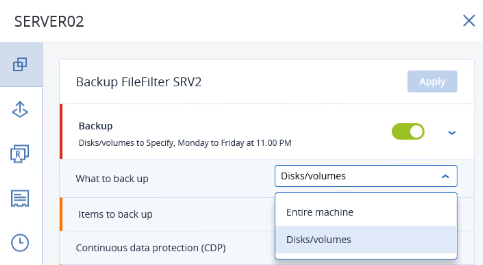
Items to backup: click Specify > Delete Add rule > enter C drive. Click OK.
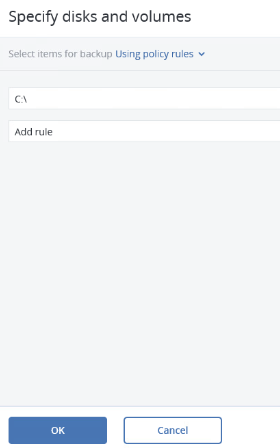
Where to backup: click Specify > Network Folder. Enter the IP address Server01 and click the green arrow.
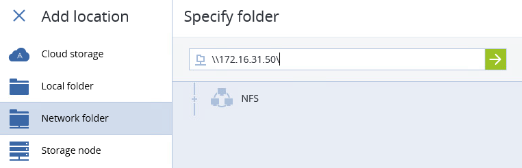
Enter username and password to login Server01.
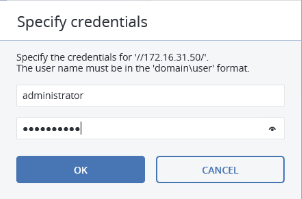
Choose folder SaveBackup.
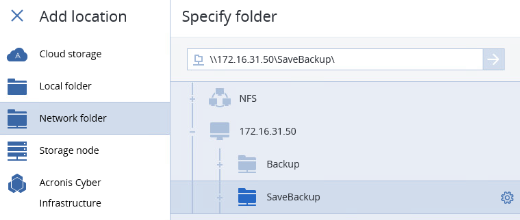
Step 2: Configure File Filter Option
Scroll down and select Backup options > Change.
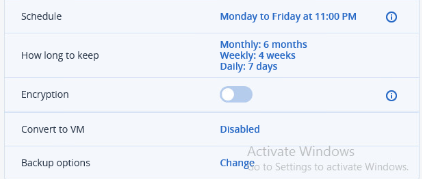
In Backup Option, scroll down to find File Filters.
In the section Do not back up files matching the following criteria, enter the path of the Backup3 folder on Server02. Ex: C:\Backup3. Click on Done.
In addition, you can also select the folders to be backed up in the Back up only files matching the following criteria.
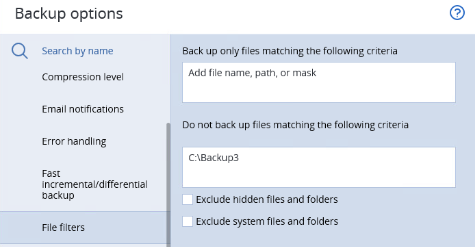
After the configuration is complete, pull up and select Apply.
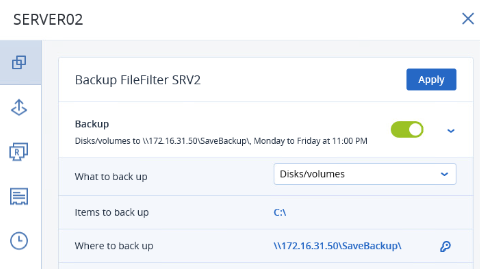
Click the arrow and select Run Now.
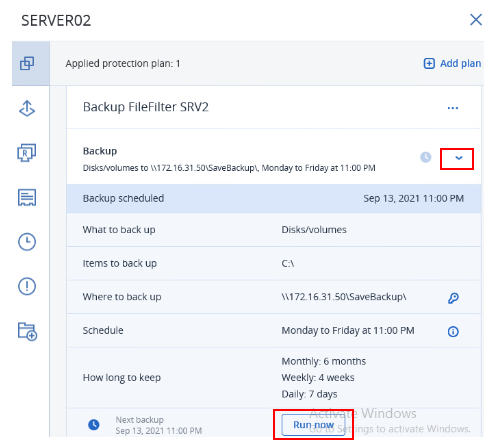
After selecting Run Now, select the clock icon to see the backup process.
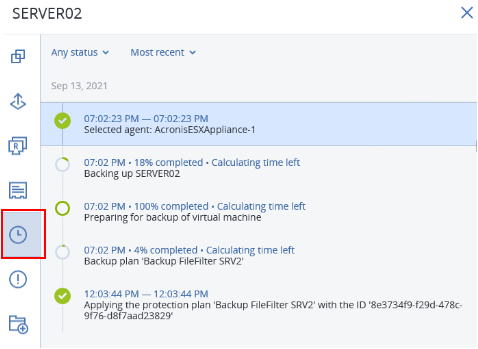
The backup is finished when the items have a green check mark.
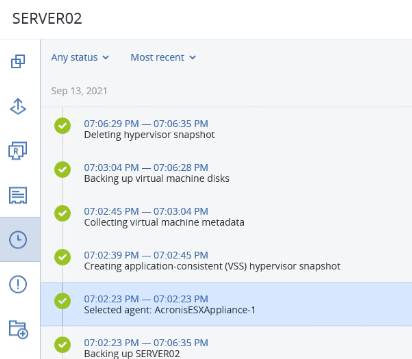
Step 3: Check Result
On Server01, open SaveBackup folder, there is a backup file of C drive of Server02.
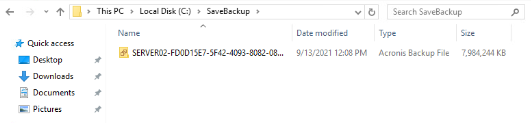
Select this backup file and go to the folders inside, you will see there are only backup files for 2 folders Backup1 and Backup2.
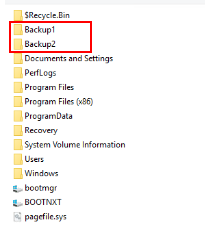
Leave a Reply