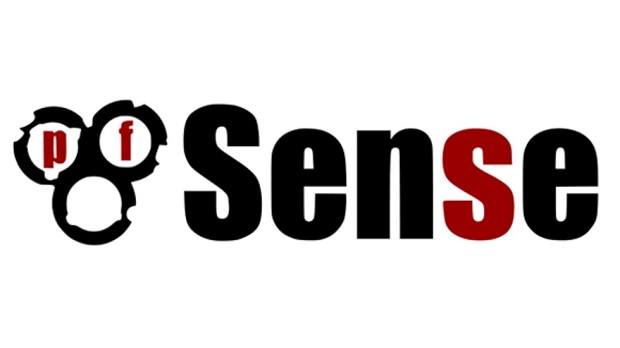
Overview
This article is about creating a virtual machine firewall Pfsense on VMWare virtualization environment
Pfsense is Firewall open source, free for everyone. Pfsense acts a firewall device and has full routing functionality as a high-end device
Prepare Pfsense virtual machine installation file
Download Pfsense.iso in Pfsense homepage: https://www.pfsense.org/download/
Instructions for installing Pfsense on VMWare Workstation
- Open VMWare Workstation software by Administrator (choose Run as administrator)
- Choose File -> New virtual machine -> Choose Typical -> Click Next

- Choose Installer disc image file (iso) -> Click Browse to get iso file which you downloaded before -> Click Next to continue

- Click Browse to select the location where the Pfsense virtual machine is located -> Click Next to continue

- Enter the capacity of the virtual machine -> Click Next to continue

- Click Customize Hardware to modify some configuration of Firewall Pfsense virtual machine

- In Network Adapter -> Choose Host-only network adapter to create a LAN connection for the Pfsense firewall behind computers

- Click Add to create network adapter WAN for firewall Pfsense

- Choose network adapter is VMnet1 (Bridged) -> Click Close to finish

- Click Power on this virtual machine to start installation virtual machine

- Pfsense will choose the boot mode

- Click Accept

- Click OK to install Pfsense

- Click Select to continue

- The Pfsense installation process is started

- Click No and reboot
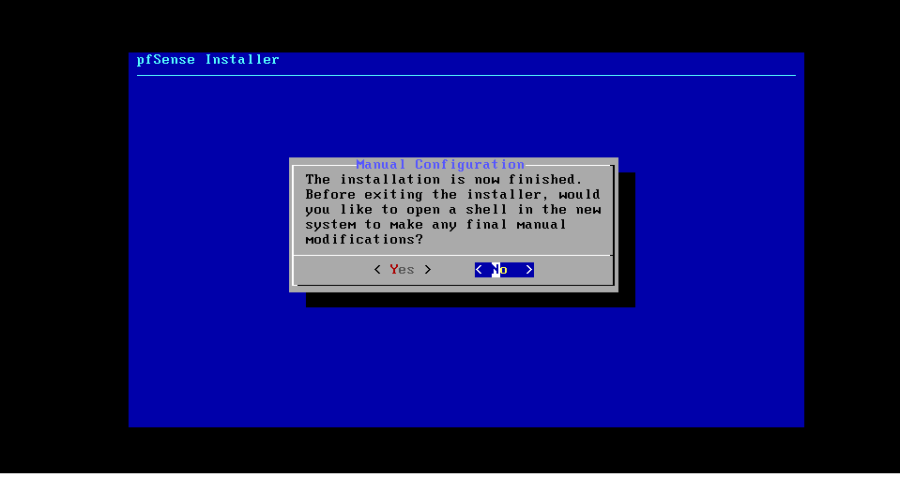
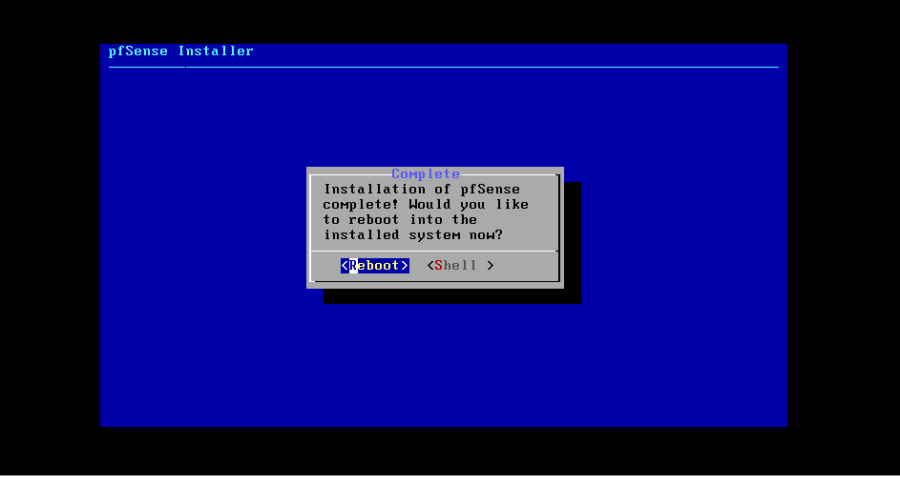
Cấu hình thông số về IP Address cho các Interface của Pfsense
- Choose option 2 to configure
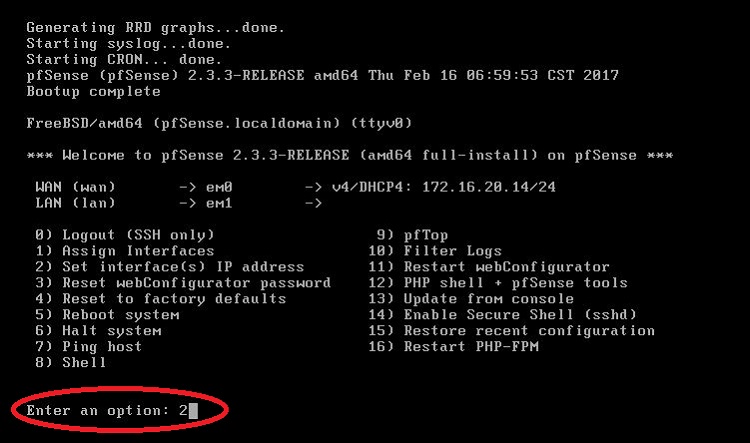
- Enter 2 to configuring for LAN -> set IP Address according to your needs
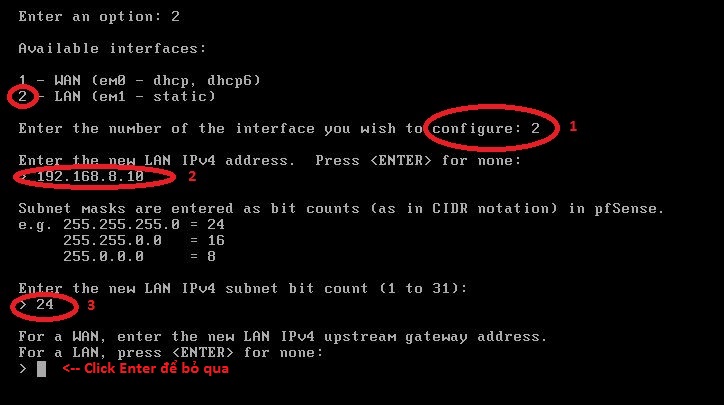
- In IPv6 section you do not need to configure anything

- Complete the configuration and open Pfsense web browser with the IP address. Login with username:admin & password:pfsense

- Configure some basic parameters and complete the installation

** If you have difficulty in configuring Sophos products in Viet Nam, please contact us:
Hotline: 02862711677
Email: info@thegioifirewall.com
The network configuration shows that the LAN port is VMnet3 (Host only) but how would you configure the Ethernet ports in VMware and the Ubuntu OS so that the firewall could actually act as the firewall for a real network connected to the Ethernet port?
Hi
I was wondering if it is possible to install pFSense with docker?
No. It is its own complete operating system. It can be virtualized by a hypervisor, but not run in a container.